Cách lọc dữ liệu trong Excel
Lọc dữ liệu theo điều kiện, các tiêu chí lọc các bạn sẽ nhanh chóng lọc được dữ liệu theo đúng yêu cầu. Dữ liệu đã lọc sẽ chỉ hiển thị những hàng thỏa mãn điều kiện còn các hàng khác sẽ được ẩn đi. Sau khi lọc dữ liệu các bạn có thể sao chép, tìm kiếm, chỉnh sửa, định dạng... dữ liệu đã lọc mà không cần phải sắp xếp lại dữ liệu.

Dưới đây là hướng dẫn chi tiết cách lọc dữ liệu trong Excel, mời các bạn cùng theo dõi.
Hiển thị biểu tượng lọc trên các cột
Nếu dữ liệu của các bạn là kiểu bảng thì trên tiêu đề mỗi cột sẽ xuất hiện các biểu tượng lọc.
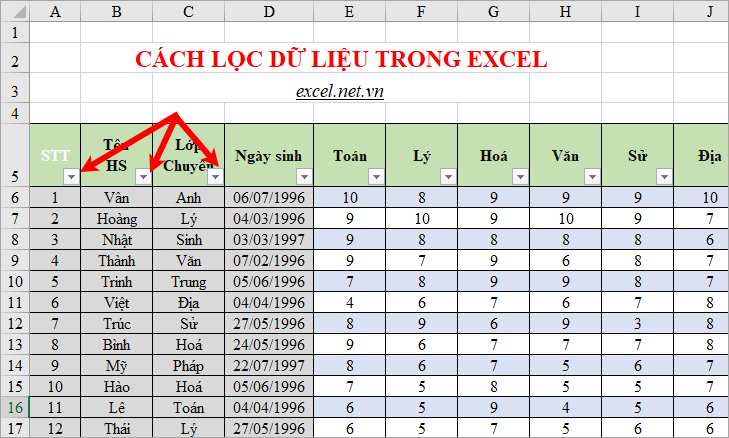
Nếu dữ liệu trong Excel là những ô bình thường thì các bạn chọn Data -> Lọc.
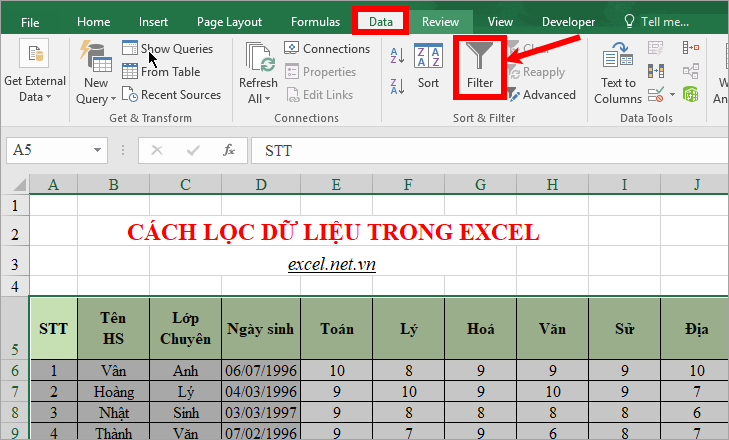
Như vậy trên tiêu đề sẽ xuất hiện biểu tượng lọc.
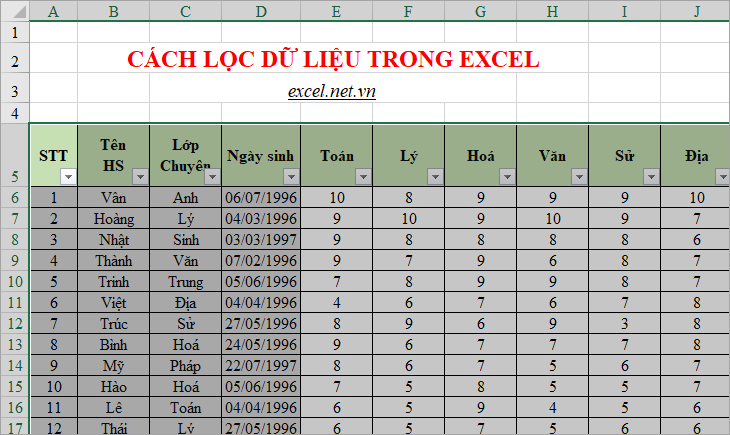
Lọc nhanh dữ liệu trong Excel
Bước 1: Chọn biểu tượng lọc hình tam giác tại tiêu đề cột mà các bạn muốn lọc dữ liệu.
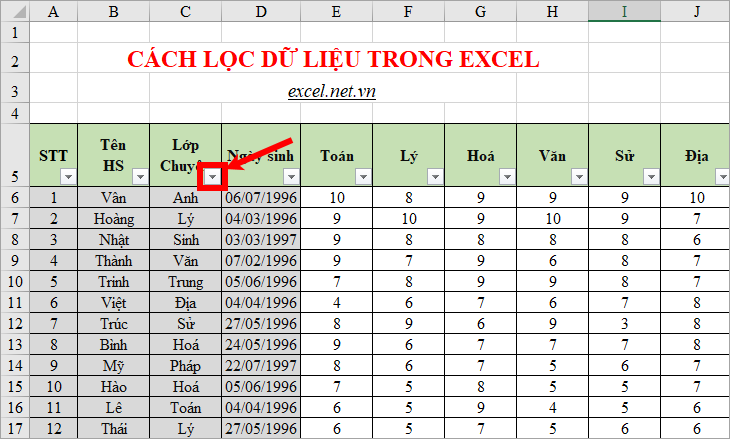
Bước 2: Trong hộp thoại xuất hiện các bạn bỏ chọn trong ô vuông trước Select All, sau đó các bạn muốn chọn lọc theo mục nào thì các bạn đánh dấu tích chọn ô vuông trước mục đó và nhấn OK.
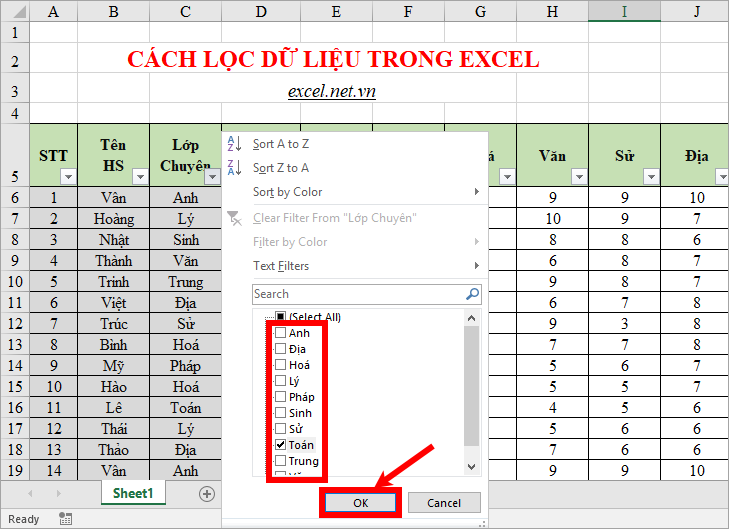
Bước 3: Như vậy dữ liệu trong cột sẽ được lọc, trên tiêu đề cột được lọc sẽ xuất hiện biểu tượng ![]() .
.
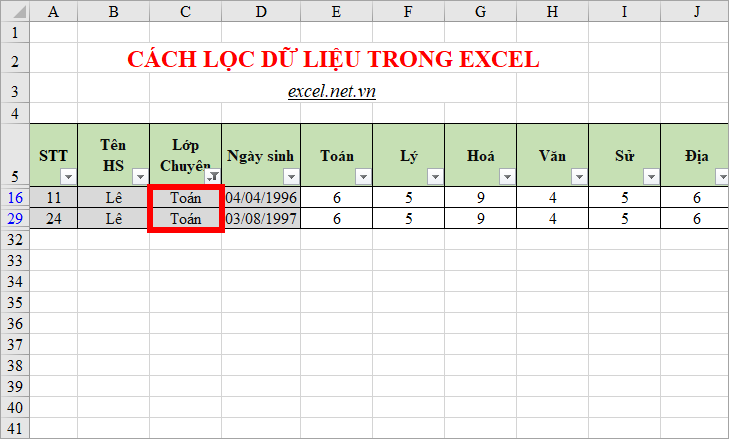
Để xóa bộ lọc trong Excel các bạn chọn vào biểu tượng ![]() và chọn Clear Filter From “Tên tiêu đề cột”.
và chọn Clear Filter From “Tên tiêu đề cột”.
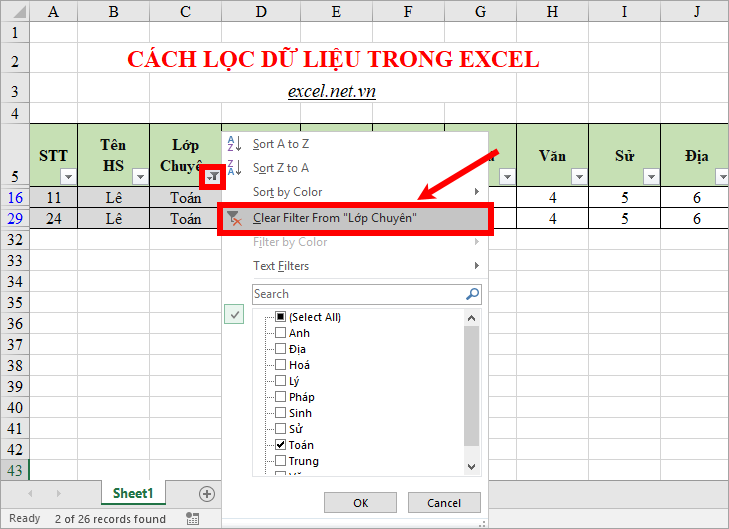
Lọc theo số trong Excel
Ví dụ các bạn muốn lọc những học sinh có điểm toán lớn hơn hoặc bằng 7 và nhỏ hơn 9.
Bước 1: Chọn biểu tượng lọc trên tiêu đề cột bạn muốn lọc, ở đây là cột Toán.
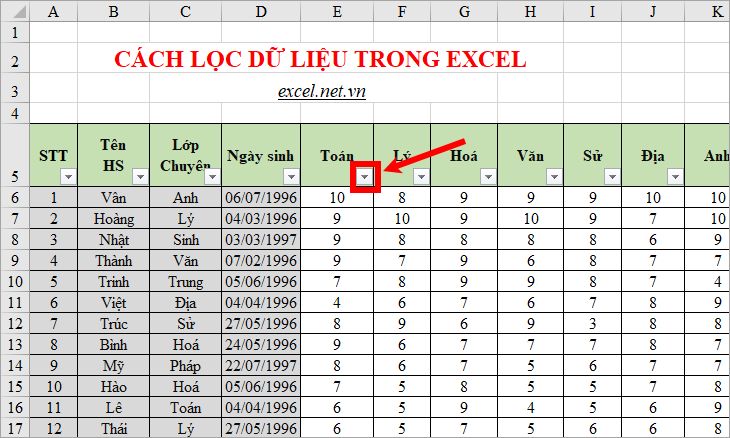
Bước 2: Chọn Number Filters, tại đây các bạn có rất nhiều lựa chọn lọc số: Equals (bằng), Does Not Equal (không bằng), Greater Than (lớn hơn), Greater Than Or Equal To (lớn hơn hoặc bằng), Less Than (nhỏ hơn), Less Than Or Equal To (nhỏ hơn hoặc bằng), Between (giữa), Top 10, Above Average (trên trung bình), Below Average (dưới trung bình). Tại ví dụ này các bạn chọn Between.
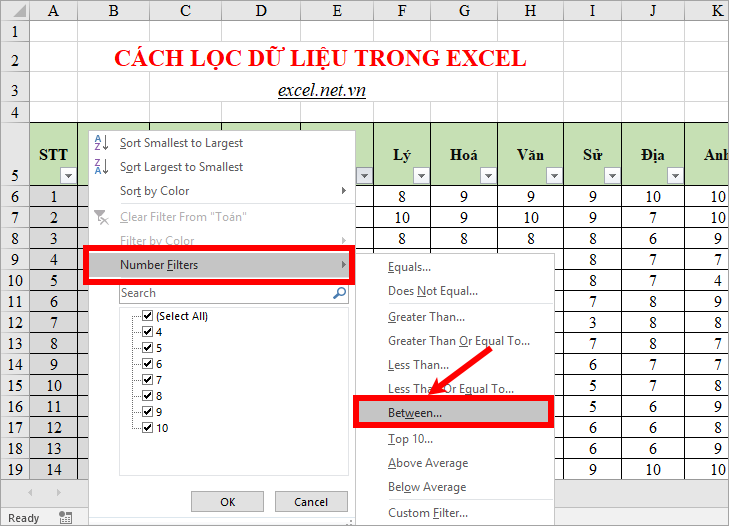
Bước 3: Xuất hiện hộp thoại Custom AutoFilter các bạn nhập hai khoảng mà cần lọc điểm Toán, ví dụ lớn hơn hoặc bằng 7 và nhỏ hơn 9 thì các bạn thiết lập như hình dưới.
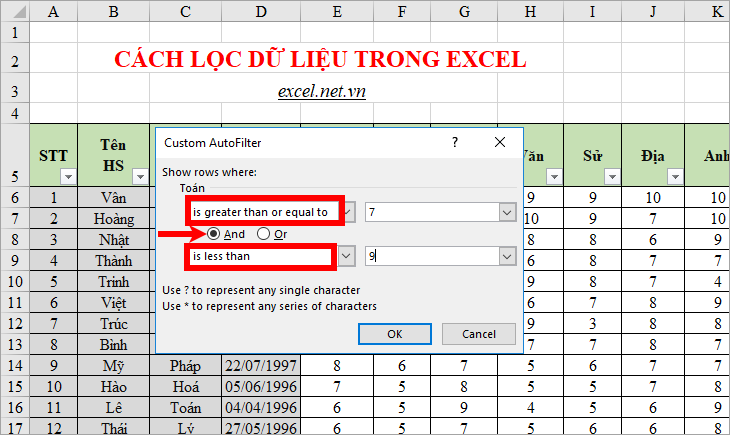
Nhấn OK sau khi tùy chỉnh xong.
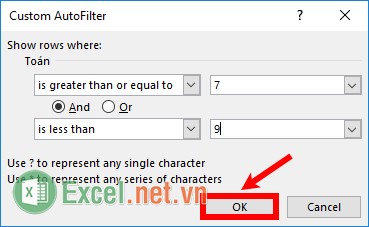
Như vậy các bạn sẽ lọc được những học sinh có điểm lớn hơn hoặc bằng 7 và nhỏ hơn 9.
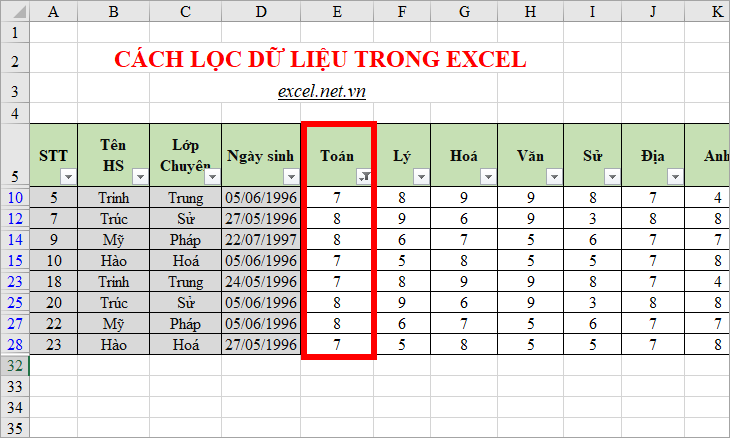
Lọc dữ liệu dạng ký tự trong Excel
Bước 1: Chọn biểu tượng lọc cạnh tiêu đề cột các bạn muốn lọc, ví dụ lọc các học sinh của lớp chuyên Địa, các bạn chọn biểu tượng lọc cạnh Lớp Chuyên.
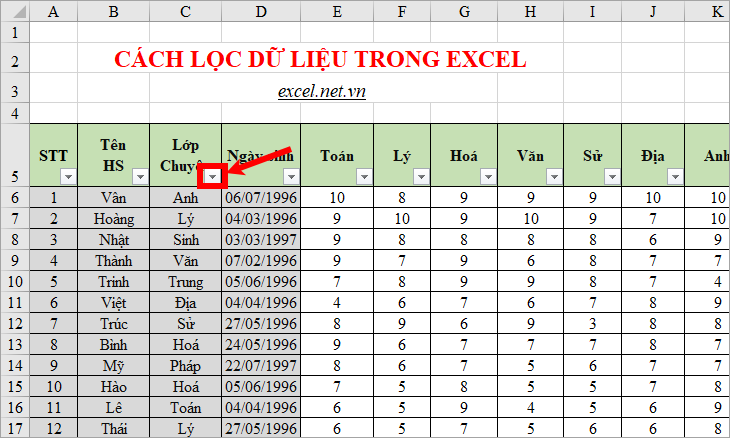
Bước 2: Chọn Text Filters tại đây các bạn cũng có nhiều lựa chọn lọc: Equals (bằng), Does Not Equal (không bằng), Begins With (bắt đầu với), Ends With (kết thúc với), Contains (bao gồm), Does Not Contain (không bao gồm). Các bạn lựa chọn kiểu lọc phù hợp với mục đích lọc, theo ví dụ ở trên thì các bạn chọn Equals.
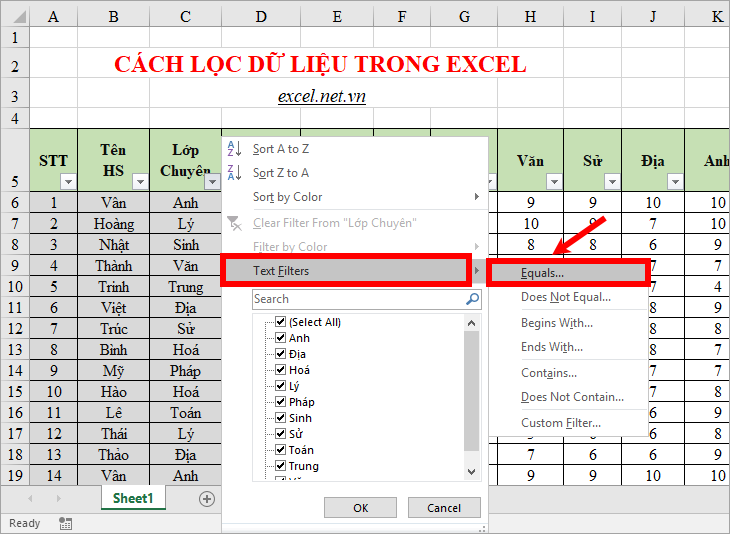
Bước 3: Xuất hiện hộp thoại Custom AutoFilter các bạn tùy chỉnh như hình dưới và nhấn OK để lọc.
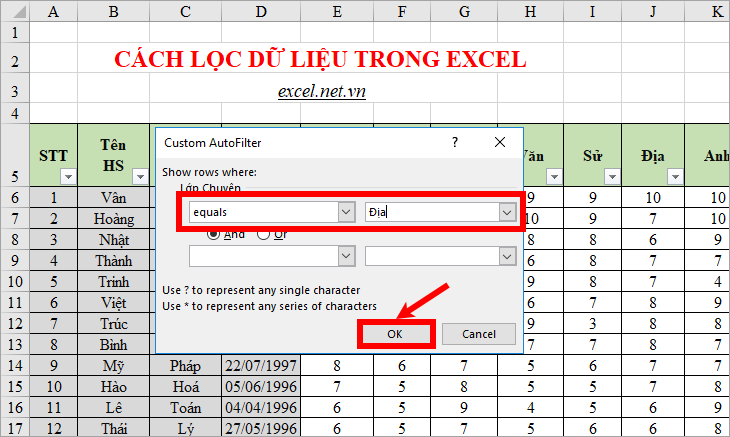
Như vậy các bạn đã lọc được những học sinh thuộc lớp chuyên Địa.
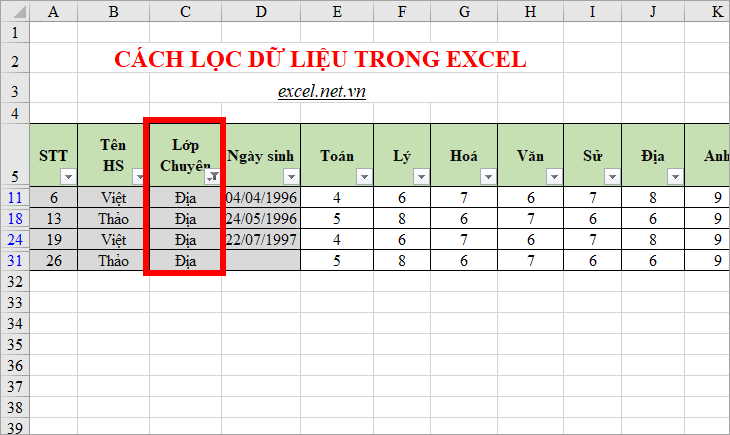
Lọc theo màu trong Excel
Với những dữ liệu trong ô được đổ màu nền, các bạn có thể lọc chúng theo màu sắc trong cột, các bạn thực hiện như sau:
Bước 1: Chọn biểu tượng lọc cạnh tiêu đề cần lọc theo màu, ví dụ lọc những ô nền đỏ trong cột Toán, thì các bạn chọn biểu tượng lọc cạnh Toán.
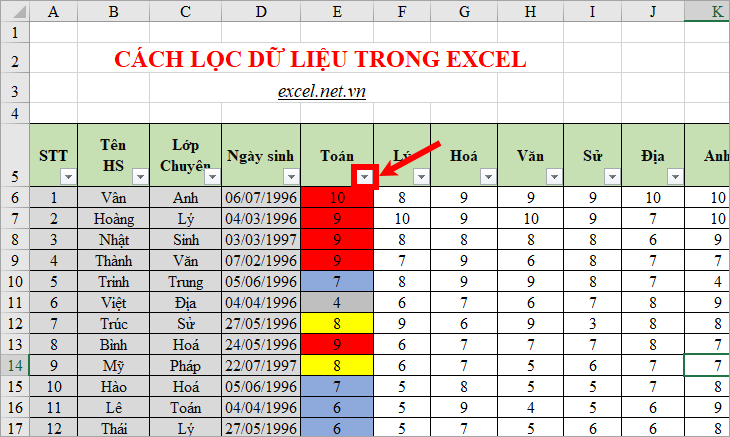
Bước 2: Chọn Filter by Color, tại đây các bạn hãy chọn màu cần lọc, các màu trong danh sách tùy chọn màu cần lọc là những màu có trong cột cần lọc.
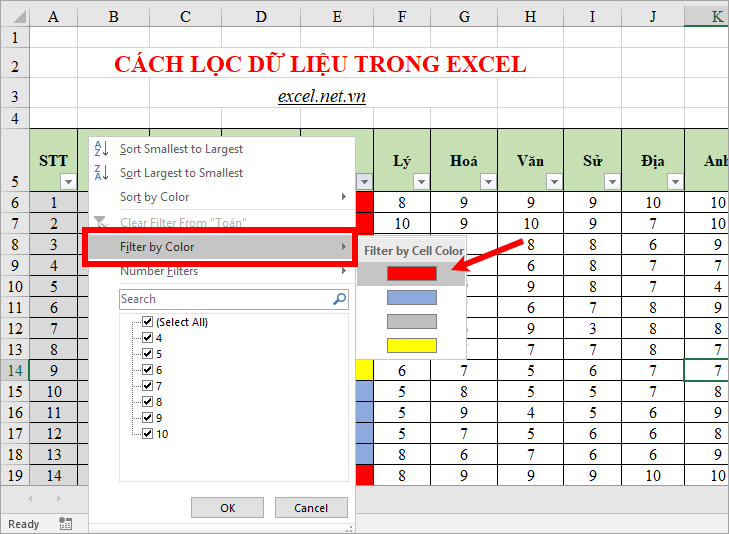
Như vậy các bạn đã lọc những điểm Toán có nền đỏ.
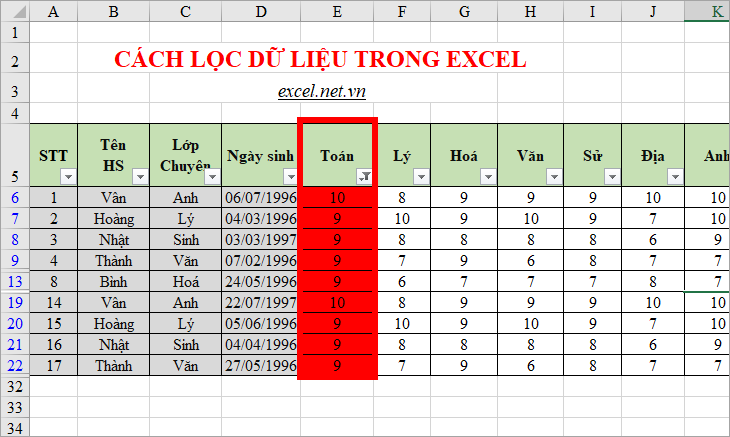
Lọc ngày tháng năm trong Excel
Với những dữ liệu chứa ngày, tháng, năm các bạn được cung cấp rất nhiều lựa chọn giúp các bạn lọc khoảng thời gian cụ thể nhất. Nhấn chọn biểu tượng lọc tại cột cần lọc, ví dụ các bạn cần lọc cột ngày sinh thì các bạn nhấn chọn biểu tượng lọc cạnh Ngày sinh. Tại đây các bạn có thể chọn tháng, năm cần lọc.
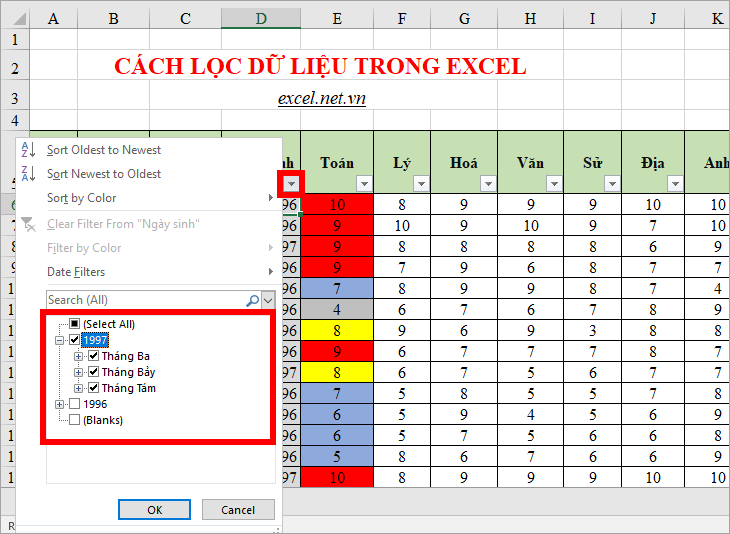
Ngoài ra các bạn cần lọc chính xác hơn trong khoảng thời gian nào thì các bạn chọn Date Filter, các bạn sẽ có rất nhiều lựa chọn lọc các bạn có thể lựa chọn kiểu lọc phù hợp.
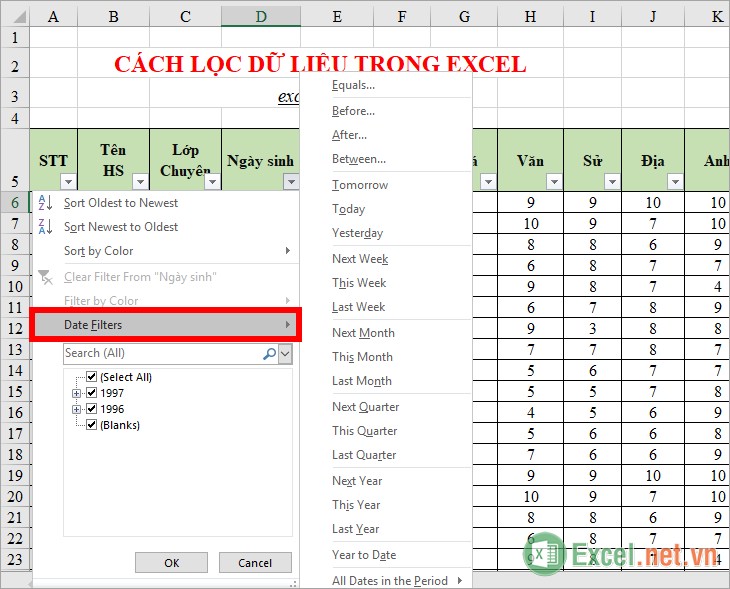
Lọc theo giá trị hay định dạng của ô được chọn
Nếu các bạn đang chọn một giá trị nào đó của ô dữ liệu và các bạn muốn tạo bộ lọc ngay với ô giá trị đó thì các bạn thực hiện như sau:
Nhấn chuột phải vào ô chứa giá trị, màu sắc... mà bạn muốn lọc dữ liệu, tiếp theo chọn Filter. Trong phần Filter các bạn có thể lựa chọn các kiểu lọc theo ô mà bạn muốn:
- Filter by Selected Cell’s Value: lọc theo giá trị của ô đã chọn.
- Filter by Selected Cell’s Color: lọc theo màu của ô đã chọn.
- Filter by Selected Cell’s Font Color: lọc theo màu chữ của ô đã chọn.
- Filter by Selected Cell’s Icon: lọc theo biểu tượng của ô đã chọn.
Ví dụ các bạn muốn lọc theo màu của ô đã chọn thì các bạn chọn Filter by Selected Cell’s Color.
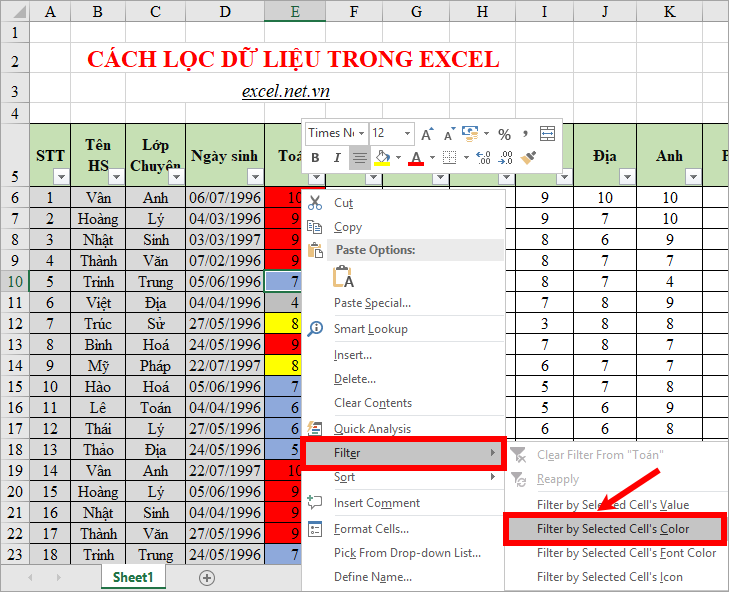
Ngay lập lức dữ liệu của cột sẽ được lọc theo màu của ô đã chọn.
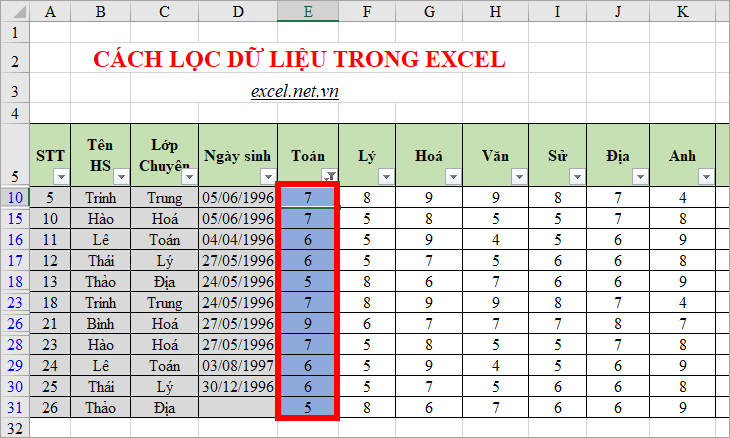
Tạo slicer để lọc dữ liệu trong bảng
Từ phiên bản Excel 2010 trở lên các bạn có thể sử dụng slicer để lọc dữ liệu trong bảng dữ liệu. Slicer sẽ giúp các bạn thấy rõ ràng dữ liệu được hiển thị trong bảng của bạn sau khi lọc dữ liệu, các bạn có thể lọc dữ liệu trong nhiều cột và thay đổi điều kiện lọc một cách nhanh chóng. Để tạo slicer để lọc dữ liệu bảng các bạn thực hiện như sau:
Bước 1: Chọn ô bất kỳ trong bảng cần lọc dữ liệu, chọn thẻ Design -> Insert slicer.
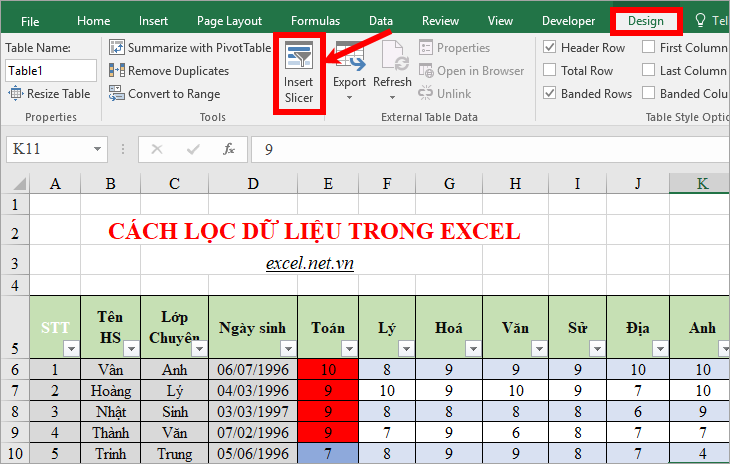
Bước 2: Trong hộp thoại Insert Slicers các bạn đánh dấu tích chọn vào ô vuông trước các tên cột cần lọc dữ liệu và nhấn OK.
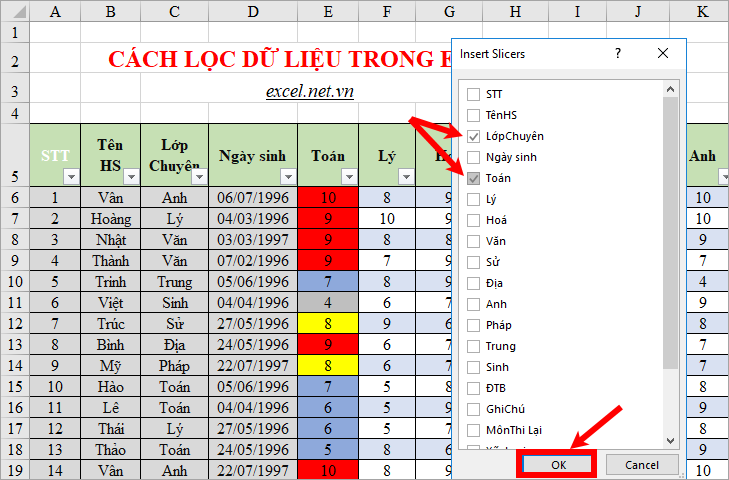
Bước 3: Lúc này trên giao diện Excel sẽ xuất hiện các slicer, mỗi tiêu đề bảng bạn chọn sẽ là một slicer. Các bạn chỉ cần nhấn chọn vào các slicer là bảng dữ liệu sẽ lọc theo những gì bạn chọn. Để chọn nhiều điều kiện lọc các bạn nhấn giữ phím Ctrl và chọn điều kiện lọc trên slicer.
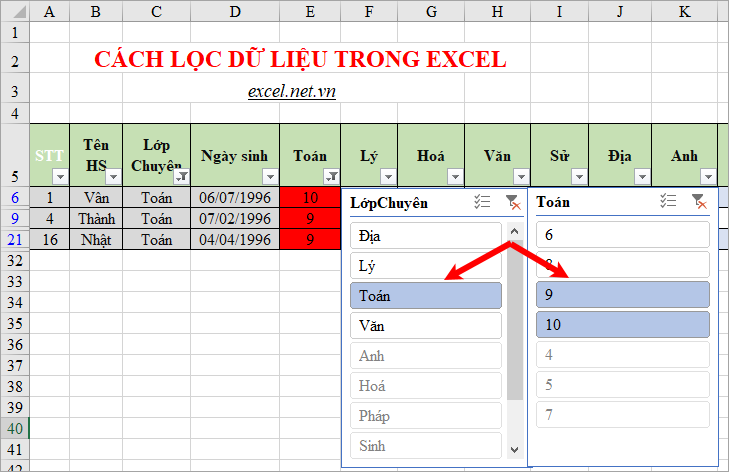
Bước 4: Các bạn có thể thay đổi slicer bằng cách chọn slicer và trên thanh menu các bạn chọn Options tại đây các bạn có thể thay đổi kiểu cho slicer và thay đổi nhãn dán cho slicer... Để xóa slicer các bạn chọn slicer và nhấn phím Delete.
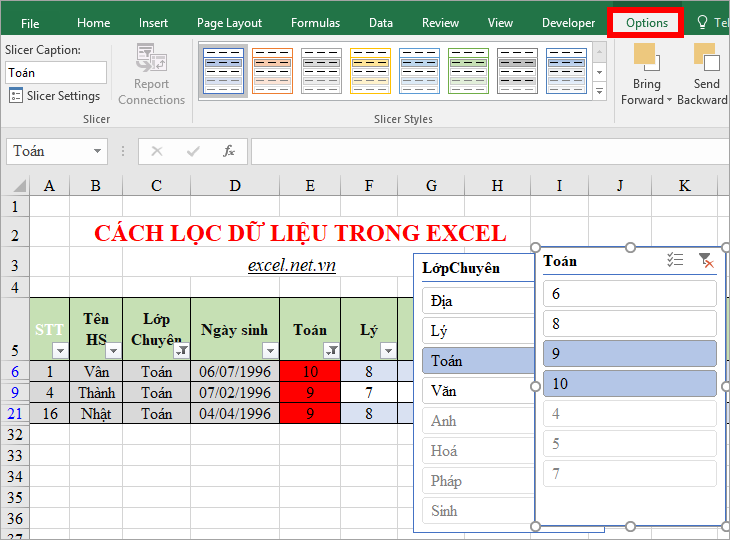
Sử dụng lại bộ lọc sau khi thay đổi dữ liệu
Sau khi thay đổi dữ liệu thì bộ lọc sẽ không tự cập nhật, nên nếu muốn sử dụng lại bộ lọc sau khi thay đổi dữ liệu thì các bạn chọn Data -> Reapply.
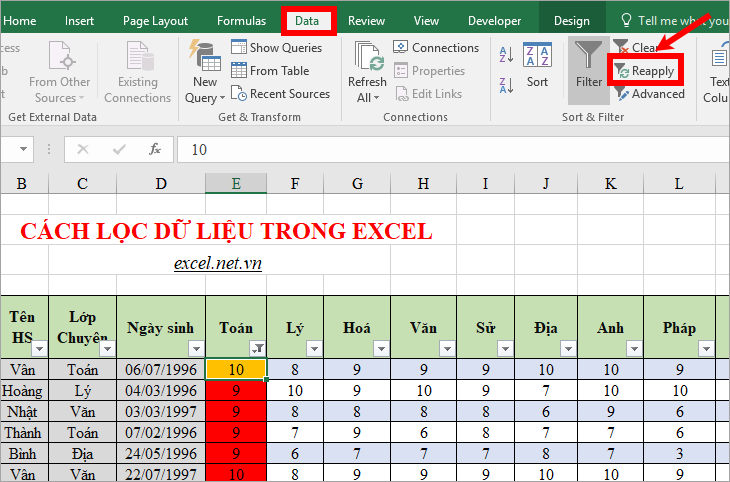
Như vậy dù với bất kỳ kiểu dữ liệu nào thì Excel cũng hỗ trợ các bạn cách lọc phù hợp. Nếu bạn thường xuyên phải làm việc với những trang tính nhiều bản ghi thì các bạn sẽ thấy sự hữu ích của việc lọc dữ liệu. Chúc các bạn thành công!

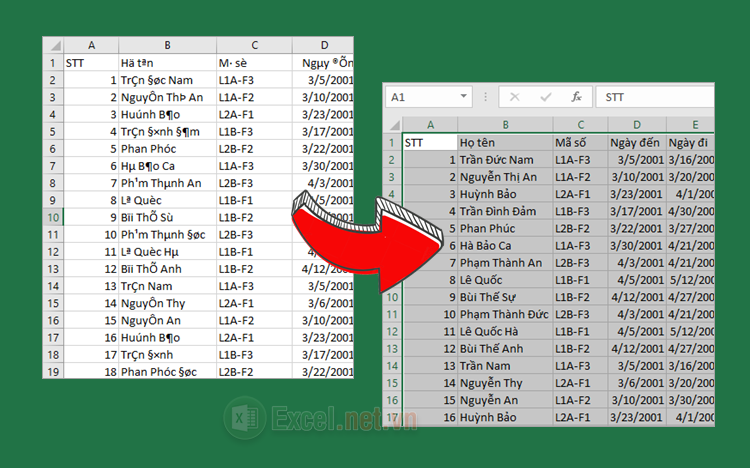

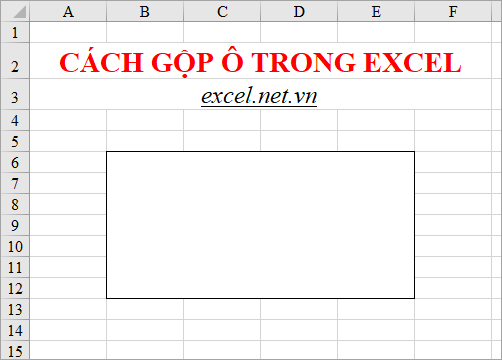





















Viết bình luận