Các phím tắt trong Excel
Trong quá trình làm việc với bảng tính Excel, thay vì thao tác các bước bằng con trỏ chuột thì các bạn có thể sử dụng các phím tắt, tổ hợp phím tắt để tiết kiệm thời gian thao tác hơn. Excel hỗ trợ các bạn rất nhiều phím tắt để các bạn thao tác truy nhập các thẻ trên thanh menu, làm việc với thanh công cụ, điều hướng trong các ô, định dạng ô, làm việc với dữ liệu, các phím tắt lựa chọn, các phím chức năng và nhiều phím tắt hữu dụng khác.

Dưới đây tổng hợp tất cả các phím tắt trong Excel, các bạn có thể tham khảo và sử dụng phím tắt khi cần thiết.
Các phím tắt thường dùng
Tổ hợp hím tắt |
Mô tả |
Ctrl+W |
Đóng sổ làm việc |
Ctrl+O |
Mở sổ làm việc |
Ctrl+S |
Lưu sổ làm việc |
Ctrl+C |
Sao chép |
Ctrl+V |
Dán |
Ctrl+Z |
Hoàn tác |
Phím Delete |
Loại bỏ các nội dung của ô |
Alt+H, H |
Chọn màu tô |
Ctrl+X |
Cắt |
Ctrl+B |
Đậm |
Alt+H, A, rồi tới C |
Căn giữa nội dung của ô |
Alt+H |
Đi đến tab Home và hiển thị phím tắt cho các chức năng trong tab. |
Alt+N |
Đi đến tab Insert và hiển thị phím tắt cho các chức năng trong tab. |
Alt+P |
Đi đến tab Page Layout và hiển thị phím tắt cho các chức năng trong tab. |
Alt+A |
Đi đến tab Data và hiển thị phím tắt cho các chức năng trong tab. |
Alt+W |
Đi đến tab View và hiển thị phím tắt cho các chức năng trong tab. |
Alt+M |
Đi đến tab Formulas và hiển thị phím tắt cho các chức năng trong tab. |
Shift+F10 hoặc |
Mở menu ngữ cảnh |
Phím ngữ cảnh |
|
Alt+H, B |
Thêm viền |
Alt+H,D, rồi tới C |
Xóa cột |
Ctrl+9 |
Ẩn các hàng đã chọn |
Ctrl+0 |
Ẩn các cột đã chọn |
Các phím tắt truy nhập các thẻ trên thanh menu
Nhấn |
Để thực hiện điều này |
Alt+Q, rồi nhập từ tìm kiếm. |
Mở hộp thoại Tell me what you want to do.. trên thanh menu rồi nhập từ tìm kiếm để tìm hỗ trợ hoặc nội dung Trợ giúp. |
Alt+F |
Mở trang File và sử dụng chế độ xem Backstage. |
Alt+H |
Mở tab Home và hiển thị phím tắt cho các chức năng trong tab. |
Alt+N |
Mở tab Insert, và hiển thị phím tắt cho các chức năng trong tab. |
Alt+P |
Mở tab Page Layout và hiển thị phím tắt cho các chức năng trong tab. |
Alt+M |
Mở tab Formulas và hiển thị phím tắt cho các chức năng trong tab. |
Alt+A |
Mở tab Data, rồi kết nối, sắp xếp, lọc, phân tích và làm việc với dữ liệu. |
Alt+R |
Mở tab Review và hiển thị phím tắt cho các chức năng trong tab. |
Alt+W |
Mở tab View và hiển thị phím tắt cho các chức năng trong tab. |
Các phím tắt làm việc với thanh công cụ
Phím tắt |
Mô tả |
Alt hoặc F10 để hiện thị phím tắt. Sử dụng các phím truy nhập hoặc các phím mũi tên di chuyển tab. |
Chọn tab trên thanh menu, rồi kích hoạt các phím truy nhập cho từng chức năng trong tab. |
Tab hoặc Shift+Tab |
Di chuyển lựa chọn đến các chức năng trong tab. |
Phím Mũi tên Xuống, Mũi tên Lên, Mũi tên Trái hoặc Mũi tên Phải |
Di chuyển lên, xuống, sang trái hoặc sang phải tương ứng giữa các mục trên thanh công cụ. |
Phím cách hoặc Enter |
Kích hoạt một nút đã chọn. |
Phím Mũi tên Xuống |
Mở danh sách cho một lệnh đã chọn. |
Alt+Mũi tên Xuống |
Mở menu cho một nút đã chọn. |
Phím Mũi tên Xuống |
Khi mở một menu hoặc menu con, di chuyển sang lệnh tiếp theo. |
Ctrl+F1 |
Mở hoặc thu gọn thanh công cụ. |
Shift+F10 |
Mở menu ngữ cảnh. |
Phím ngữ cảnh (giữa phím Alt và phím Ctrl bên phải) |
|
Phím Mũi tên Trái |
Di chuyển tới menu con khi mở hoặc chọn một menu chính. |
Các phím tắt điều hướng trong các ô
Phím tắt |
Mô tả |
Shift+Tab |
Di chuyển tới ô trước đó trong trang tính hoặc tùy chọn trước đó trong hộp thoại. |
Phím Mũi tên Lên |
Di chuyển lên một ô trong trang tính. |
Phím Mũi tên Xuống |
Di chuyển xuống một ô trong trang tính. |
Phím Mũi tên Trái |
Di chuyển sang trái một ô trong trang tính. |
Phím Mũi tên Phải |
Di chuyển sang phải một ô trong trang tính. |
Ctrl+phím mũi tên |
Di chuyển đến cạnh vùng dữ liệu hiện tại trong trang tính. |
End, phím mũi tên |
Vào chế độ Kết thúc (End Mode), di chuyển tới ô không trống kế tiếp trong cùng một cột hoặc hàng với ô hiện hoạt và tắt chế độ Kết thúc. Nếu ô trống, hãy di chuyển sang ô cuối cùng trong hàng hoặc cột. |
Ctrl+End |
Di chuyển tới ô cuối cùng trong trang tính, sang hàng được sử dụng thấp nhất trong cột ngoài cùng bên phải được sử dụng. |
Ctrl+Shift+End |
Mở rộng vùng chọn ô sang ô được sử dụng gần đây nhất trên trang tính (góc phía dưới bên phải). |
Home+Scroll Lock |
Di chuyển sang ô ở góc trên bên trái của cửa sổ khi bật Scroll Lock. |
Ctrl+Home |
Di chuyển tới đầu trang tính. |
Phím Page Down |
Di chuyển một màn hình xuống trong trang tính. |
Ctrl+Page Down |
Di chuyển tới bảng tính tiếp theo trong sổ làm việc. |
Alt+Page Down |
Di chuyển một màn hình sang phải trong trang tính. |
Phím Page Up |
Di chuyển lên một màn hình trong trang tính. |
Alt+Page Up |
Di chuyển một màn hình sang trái trong trang tính. |
Ctrl+Page Up |
Di chuyển tới trang tính trước đó trong sổ làm việc. |
Tab |
Di chuyển một ô sang phải trong trang tính. Hoặc trong trang tính được bảo vệ, di chuyển giữa các ô đã mở khóa. |
Ctrl+Alt+5, rồi phím Tab nhiều lần |
Di chuyển xoay vòng qua các hình dạng trôi nổi, chẳng hạn như hộp văn bản hoặc hình ảnh. |
Các phím tắt định dạng ô
Nhấn |
Để thực hiện điều này |
Ctrl+1 |
Mở hộp thoại Định dạng Ô. |
Ctrl+Shift+F hoặc Ctrl+Shift+P |
Định dạng phông chữ trong hộp thoại Định dạng Ô. |
F2 |
Chỉnh sửa ô bạn chọn. |
Shift+F2 |
Thêm hoặc chỉnh sửa nhận xét trong ô. |
Ctrl+Shift+Dấu cộng (+) |
Mở hộp thoại Insert để chèn các ô trống. |
Ctrl+Dấu trừ (-) |
Mở hộp thoại Delete để xóa các ô đã chọn. |
Ctrl+Shift+dấu hai chấm (:) |
Nhập thời gian hiện tại. |
Ctrl+dấu chấm phẩy (;) |
Nhập ngày hiện tại. |
Ctrl+dấu huyền (`) |
Chuyển đổi giữa hiển thị các giá trị hoặc công thức ô trong trang tính. |
Ctrl+dấu nháy đơn (') |
Sao chép công thức từ ô bên trên ô hiện tại vào ô hoặc Thanh Công thức. |
Ctrl+X |
Di chuyển các ô đã chọn. |
Ctrl+C |
Sao chép các ô đã chọn. |
Ctrl+V |
Dán nội dung tại điểm chèn, thay thế vùng chọn bất kỳ. |
Ctrl+Alt+V |
Mở hộp thoại Dán Đặc biệt. |
Ctrl+I hoặc Ctrl+3 |
In nghiêng văn bản hoặc loại bỏ định dạng nghiêng. |
Ctrl+B hoặc Ctrl+2 |
In đậm văn bản hoặc loại bỏ định dạng đậm. |
Ctrl+U hoặc Ctrl+4 |
Gạch dưới văn bản hoặc loại bỏ gạch dưới. |
Ctrl+5 |
Áp dụng hoặc loại bỏ định dạng gạch ngang. |
Ctrl+6 |
Chuyển đổi giữa ẩn đối tượng, hiển thị đối tượng và hiển thị chỗ dành sẵn cho đối tượng. |
Ctrl+Shift+dấu và (&) |
Áp dụng viền ngoài cho các ô được chọn. |
Ctrl+Shift+dấu gạch dưới (_) |
Loại bỏ viền ngoài khỏi các ô đã chọn. |
Ctrl+8 |
Hiển thị hoặc ẩn biểu tượng viền ngoài. |
Ctrl+D |
Sử dụng lệnh Điền Xuống dưới để sao chép nội dung và định dạng của ô trên cùng từ dải ô đã chọn vào các ô bên dưới. |
Ctrl+Shift+dấu ngã (~) |
Áp dụng định dạng số Chung. |
Ctrl+Shift+ký hiệu đô la ($) |
Áp dụng định dạng Tiền tệ với hai chữ số thập phân (số âm đặt trong dấu ngoặc đơn). |
Ctrl+Shift+phần trăm (%) |
Áp dụng định dạng Phần trăm không có chữ số thập phân. |
Ctrl+Shift+dấu mũ (^) |
Áp dụng định dạng số Khoa học với hai chữ số thập phân. |
Ctrl+Shift+ký hiệu số (#) |
Áp dụng định dạng Ngày với ngày, tháng và năm. |
Ctrl+Shift+dấu a còng (@) |
Áp dụng định dạng Thời gian với giờ và phút, SA hoặc CH. |
Ctrl+Shift+dấu chấm than (!) |
Áp dụng định dạng Số với hai số thập phân, dấu tách hàng ngàn và dấu trừ (-) cho các giá trị âm. |
Ctrl+K |
Mở hộp thoại Chèn siêu kết nối (Hyperlink). |
F7 |
Kiểm tra chính tả trong trang tính hiện hoạt hoặc phạm vi được chọn. |
Ctrl+Q |
Hiển thị tùy chọn Phân tích Nhanh cho các ô đã chọn có chứa dữ liệu. |
Ctrl+L hoặc Ctrl+T |
Hiển thị hộp thoại Tạo Bảng (Create Table). |
Các phím tắt làm việc với dữ liệu, các hàm và thanh công thức
Nhấn |
Để thực hiện điều này |
Ctrl+Shift+dấu sao (*) |
Chọn toàn bộ báo cáo PivotTable. |
F2 |
Chỉnh sửa ô hiện hoạt và đặt điểm chèn vào cuối nội dung của ô. Hoặc nếu ô bị tắt chức năng chỉnh sửa, hãy di chuyển điểm chèn vào thanh công thức. Nếu chỉnh sửa một công thức, hãy bật hoặc tắt chế độ Điểm để bạn có thể sử dụng phím mũi tên nhằm tạo tham chiếu. |
Ctrl+Shift+U |
Mở rộng hoặc thu gọn thanh công thức. |
Esc |
Hủy bỏ mục nhập trong ô hoặc Thanh Công thức. |
Enter |
Hoàn tất mục nhập trong thanh công thức, rồi chọn ô bên dưới. |
Ctrl+End |
Di chuyển con trỏ tới cuối văn bản khi ở trong thanh công thức. |
Ctrl+Shift+End |
Chọn tất cả văn bản trong thanh công thức từ vị trí con trỏ đến cuối. |
F9 |
Tính toán tất cả các trang tính trong tất cả các sổ làm việc đang mở. |
Shift+F9 |
Tính toán trang tính hiện hoạt. |
Ctrl+Alt+F9 |
Tính toán tất cả các trang tính trong tất cả các sổ làm việc đang mở, bất kể các trang này có thay đổi gì không kể từ lần tính toán gần nhất. |
Ctrl+Alt+Shift+F9 |
Kiểm tra các công thức phụ thuộc, rồi tính toán tất cả các ô trong tất cả các sổ làm việc đang mở, bao gồm các ô không được đánh dấu là cần được tính toán. |
Alt+Shift+F10 |
Hiển thị menu hoặc thông báo cho nút Kiểm tra Lỗi. |
Ctrl+A |
Hiển thị hộp thoại Tham đối Hàm khi điểm chèn nằm ở bên phải tên hàm trong công thức. |
Ctrl+Shift+A |
Chèn tên tham đối và dấu ngoặc đơn khi điểm chèn nằm ở bên phải tên hàm trong công thức. |
F4 |
Chuyển qua tất cả các tổ hợp tham chiếu tương đối và tuyệt đối trong công thức nếu chọn tham chiếu ô hoặc dải ô. |
Shift+F3 |
Chèn hàm. |
Ctrl+Shift+dấu nháy thẳng (") |
Sao chép giá trị từ ô bên trên ô hiện hoạt vào ô hoặc thanh công thức. |
Alt+F1 |
Tạo biểu đồ dữ liệu được nhúng trong phạm vi hiện tại. |
F11 |
Tạo biểu đồ dữ liệu trong phạm vi hiện tại trên một trang tính Biểu đồ riêng. |
Alt+M, M, D |
Xác định tên để sử dụng trong tham chiếu. |
F3 |
Dán tên từ hộp thoại Dán Tên (nếu đã xác định tên trong sổ làm việc. |
Enter |
Di chuyển sang trường đầu tiên trong bản ghi tiếp theo của biểu mẫu dữ liệu. |
Alt+F8 |
Tạo, chạy, chỉnh sửa hoặc xóa macro. |
Alt+F11 |
Mở Bộ soạn thảo Microsoft Visual Basic For Applications. |
Các phím tắt để lựa chọn và thực hiện hành động
Phím tắt |
Mô tả |
Ctrl+A hoặc Ctrl+Shift+Phím cách |
Chọn toàn bộ trang tính. |
Ctrl+Shift+Page Down |
Chọn trang tính hiện tại và tiếp theo trong sổ làm việc. |
Ctrl+Shift+Page Up |
Chọn trang tính hiện tại và trước đó trong sổ làm việc. |
Shift+phím mũi tên |
Mở rộng vùng chọn ô thêm một ô. |
Ctrl+Shift+phím mũi tên |
Mở rộng vùng chọn ô sang ô không trống cuối cùng trong cùng một cột hoặc hàng với ô hiện hoạt hoặc nếu ô tiếp theo trống, sang ô không trống tiếp theo. |
Bật chế độ mở rộng và sử dụng các phím mũi tên để mở rộng vùng chọn. Nhấn lại tổ hợp phím đó để tắt. F8 |
Bật chế độ mở rộng và sử dụng các phím mũi tên để mở rộng vùng chọn. Nhấn lại tổ hợp đó để tắt. |
Shift+F8 |
Thêm một ô hoặc phạm vi ô không liền kề vào vùng chọn ô bằng cách sử dụng các phím mũi tên. |
Alt+Enter |
Bắt đầu một dòng mới trong cùng một ô. |
Ctrl+Enter |
Điền mục nhập hiện tại vào phạm vi ô đã chọn. |
Shift+Enter |
Hoàn tất một mục nhập ô và chọn ô ở trên. |
Ctrl+Phím cách |
Chọn cả cột trong trang tính. |
Shift+Phím cách |
Chọn cả hàng trong trang tính. |
Ctrl+Shift+Phím cách |
Chọn tất cả các đối tượng trên trang tính khi một đối tượng được chọn. |
Ctrl+Shift+Home |
Mở rộng vùng chọn ô sang đầu trang tính. |
Ctrl+A hoặc Ctrl+Shift+Phím cách |
Chọn vùng hiện thời nếu trang tính có chứa dữ liệu. Nhấn lần thứ hai để chọn vùng hiện thời và hàng tóm tắt của vùng đó. Nhấn lần thứ ba để chọn cả trang tính. |
Ctrl+Shift+dấu sao (*) |
Chọn vùng hiện thời xung quanh ô hiện hoạt hoặc chọn toàn bộ báo cáo PivotTable. |
Home |
Chọn lệnh đầu tiên trên menu khi menu hoặc menu con hiển thị. |
Ctrl+Y |
Lặp lại lệnh hoặc hành động gần nhất, nếu có thể. |
Ctrl+Z |
Hoàn tác hành động cuối. |
Các phím chức năng
Phím |
Mô tả |
F1 |
|
F2 |
F2: chỉnh sửa ô được chọn.
|
F3 |
|
F4 |
Khi tham chiếu ô hoặc dải ô được chọn trong một công thức, nhấn F4 sẽ quay vòng qua tất cả các tổ hợp tham chiếu tuyệt đối và tương đối khác nhau.
|
F5 |
|
F6 |
|
F7 |
|
F8 |
|
F9 |
|
F10 |
|
F11 |
|
F12 |
|
Các phím tắt hữu dụng khác
Phím |
Mô tả |
Alt |
· Hiển thị Mẹo Phím (lối tắt mới) trên ribbon. |
Ví dụ: |
|
· Nhấn Alt, W, P sẽ chuyển trang tính sang dạng xem Bố trí Trang. |
|
Phím Mũi tên |
· Chuyển lên trên, xuống dưới, sang trái hoặc sang phải một ô trong một trang tính. |
· Nhấn Ctrl+Phím Mũi tên sẽ chuyển đến lề của vùng dữ liệu hiện tại trong trang tính. |
|
· Nhấn Shift+Phím Mũi tên sẽ mở rộng vùng chọn thêm một ô. |
|
· Nhấn Ctrl+Shift+Phím Mũi tên sẽ mở rộng vùng chọn ô đến ô không trống cuối cùng trong cùng một cột hoặc hàng với ô hiện hoạt, nếu ô tiếp theo là ô trống, thì mở rộng vùng chọn đến ô không trống tiếp theo. |
|
· Nhấn Mũi tên Trái hoặc Mũi tên Phải sẽ chọn tab ở bên trái hoặc bên phải khi ribbon được chọn. Khi menu phụ được mở hoặc được chọn, những phím mũi tên này sẽ chuyển đổi giữa menu chính và menu phụ. Khi một tab ribbon được chọn, những phím này sẽ dẫn hướng qua các nút tab. |
|
· Mũi tên Lên hoặc Mũi tên Xuống sẽ chọn lệnh trước hoặc lệnh sau khi menu hoặc menu phụ đang mở. Khi một tab ribbon được chọn, những phím này sẽ di chuyển lên hoặc xuống trong nhóm tab. |
|
· Trong một hộp thoại, các phím mũi tên sẽ di chuyển giữa các tùy chọn trong một danh sách thả xuống đang mở hoặc giữa các tùy chọn trong một nhóm tùy chọn. |
|
· Nhấn Mũi tên Xuống hoặc Alt+Mũi tên Xuống sẽ mở một danh sách thả xuống được chọn. |
|
Backspace |
· Xóa một ký tự ở bên trái trong Thanh Công thức. |
· Cũng xóa nội dung của ô hiện hoạt. |
|
· Trong chế độ sửa ô, phím này sẽ xóa ký tự bên trái của điểm chèn. |
|
Delete |
· Loại bỏ nội dung ô (dữ liệu và công thức) khỏi các ô được chọn mà không ảnh hưởng đến định dạng hoặc chú thích ô. |
· Trong chế độ sửa ô, phím này sẽ xóa ký tự bên phải của điểm chèn. |
|
End |
· Phím End cho phép bật hoặc tắt chế độ Kết thúc. Trong chế độ Kết thúc, bạn có thể nhấn một phím mũi tên để chuyển đến ô không trống tiếp theo trong cùng một hàng hoặc cột với ô hiện hoạt. Chế độ Kết thúc được bật tự động sau khi nhấn phím mũi tên. Hãy đảm bảo nhấn phím End lần nữa trước khi nhấn phím mũi tên kế tiếp. Chế độ Kết thúc khi được bật sẽ hiển thị trên thanh trạng thái. |
· Nếu các ô là ô trống, nhấn phím End, tiếp đến là một phím mũi tên sẽ chuyển đến ô cuối cùng trong hàng hoặc cột. |
|
· Nhấn phím End cũng sẽ chọn lệnh cuối cùng trên menu khi một menu hoặc menu phụ hiển thị. |
|
· Nhấn Ctrl+End sẽ chuyển đến ô cuối cùng trên trang tính, đến hàng thấp nhất được dùng của cột ngoài cùng bên phải được dùng. Nếu con trỏ nằm trong thanh công thức, nhấn Ctrl+End sẽ chuyển con trỏ đến cuối văn bản. |
|
· Nhấn Ctrl+Shift+End sẽ mở rộng vùng chọn ô đến ô cuối cùng được dùng trên trang tính (góc dưới bên phải). Nếu con trỏ nằm trong thanh công thức, nhấn Ctrl+Shift+End sẽ chọn toàn bộ văn bản trong thanh công thức từ vị trí của con trỏ đến hế—điều này không ảnh hưởng đến chiều cao của thanh công thức. |
|
Enter |
· Hoàn thành một mục nhập ô từ trong ô hoặc trong Thanh Công thức và chọn ô bên dưới (theo mặc định). |
· Trong một biểu mẫu dữ liệu, nhấn phím này sẽ chuyển đến trường đầu tiên trong bản ghi tiếp theo. |
|
· Mở menu được chọn (nhấn F10 để kích hoạt thanh menu) hoặc thực hiện hành động cho lệnh được chọn. |
|
· Trong một hộp thoại, nhấn phím này sẽ thực hiện hành động cho nút lệnh mặc định trong hộp thoại (nút có viền ngoài đậm, thường là nút OK). |
|
· Nhấn Alt+Enter sẽ bắt đầu một dòng mới trong cùng một ô. |
|
· Nhấn Ctrl+Enter sẽ điền mục nhập hiện tại vào phạm vi ô được chọn. |
|
· Nhấn Shift+Enter sẽ hoàn thành một mục nhập ô và chọn ô bên trên. |
|
Esc |
· Hủy một mục nhập trong một ô hoặc trong Thanh Công thức. |
· Đóng menu hoặc menu phụ, hộp thoại hoặc cửa sổ thông báo đang mở. |
|
· Nhấn phím này cũng đóng chế độ toàn màn hình khi đang áp dụng chế độ này và quay về chế độ màn hình bình thường để hiển thị lại ribbon và thanh trạng thái. |
|
Home |
· Chuyển đến đầu hàng trong một trang tính. |
· Chuyển đến ô ở góc trên bên trái của cửa sổ khi bật phím Scroll Lock. |
|
· Chọn lệnh đầu tiên trên menu khi một menu hoặc menu phụ hiển thị. |
|
· Nhấn Ctrl+Home sẽ chuyển đến đầu một trang tính. |
|
· Nhấn Ctrl+Shift+Home sẽ mở rộng vùng chọn ô đến đầu trang tính. |
|
Phím Page Down |
· Di chuyển xuống một màn hình trong một trang tính. |
· Nhấn Alt+Page Down sẽ di chuyển một màn hình sang phải trong trang tính. |
|
· Nhấn Ctrl+Page Down sẽ di chuyển đến trang tính tiếp theo trong một sổ làm việc. |
|
· Nhấn Ctrl+Shift+Page Down sẽ chọn trang tính hiện tại và trang tiếp theo trong một sổ làm việc. |
|
Phím Page Up |
· Di chuyển lên một màn hình trong một trang tính. |
· Nhấn Alt+Page Up sẽ di chuyển một màn hình sang trái trong trang tính. |
|
· Nhấn Ctrl+Page Up sẽ di chuyển đến trang tính trước đó trong một sổ làm việc. |
|
· Nhấn Ctrl+Shift+Page Up sẽ chọn trang tính hiện tại và trang trước đó trong một sổ làm việc. |
|
Phím cách |
· Trong một hộp thoại, thực hiện hành động dành cho nút được chọn, hoặc chọn hay xóa một hộp kiểm. |
· Nhấn Ctrl+Phím cách sẽ chọn toàn bộ cột trong một trang tính. |
|
· Nhấn Shift+Phím cách sẽ chọn toàn bộ hàng trong một trang tính. |
|
· Nhấn Ctrl+Shift+Phím cách sẽ chọn toàn bộ trang tính. |
|
· Nếu trang tính có chứa dữ liệ̣u, nhấn Ctrl+Shift+Phím cách sẽ chọn vùng hiện thời. Nhấn Ctrl+Shift+Phím cách lần thứ hai sẽ chọn vùng hiện thời và các hàng tóm tắt của trang tính. Nhấn Ctrl+Shift+Phím cách lần thứ ba sẽ chọn toàn bộ trang tính. |
|
· Khi một đối tượng được chọn, nhấn Ctrl+Shift+Phím cách sẽ chọn tất cả các đối tượng trên trang tính. |
|
· Nhấn Alt+Phím cách sẽ hiển thị menu Điều khiển của cửa sổ Excel. |
|
Tab |
· Chuyển sang phải một ô trong trang tính. |
· Chuyển đổi giữa các ô không bị khóa trong một trang tính được bảo vệ. |
|
· Chuyển đến tùy chọn hoặc nhóm tùy chọn tiếp theo trong một hộp thoại. |
|
· Nhấn Shift+Tab sẽ chuyển đến ô trước đó trong một trang tính hoặc tùy chọn trước đó trong hộp thoại. |
|
· Nhấn Ctrl+Tab sẽ chuyển đến tab tiếp theo trong hộp thoại. |
|
· Nhấn Ctrl+Shift+Tab sẽ chuyển đến tab trước đó trong một hộp thoại. |
Trên đây là tổng hợp tất cả các phím tắt trong Excel, các bạn có thể lưu lại để học tập và sử dụng. Như vậy các bạn sẽ có thể thao tác trên Excel một cách nhanh chóng. Chúc các bạn thành công!



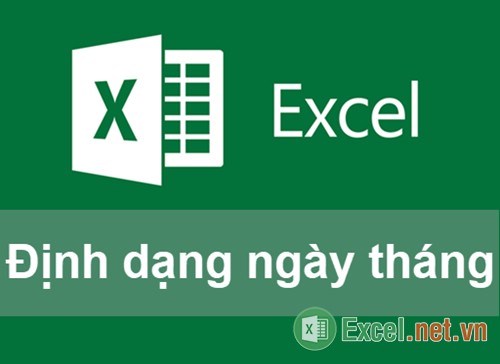
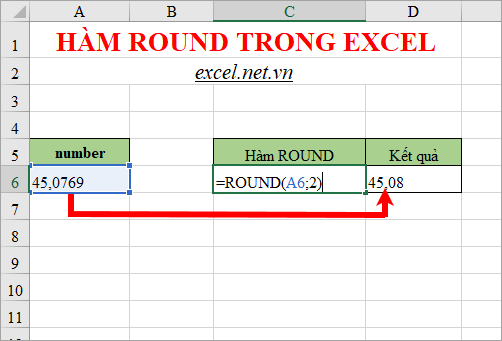



















Viết bình luận