Cách sửa lỗi phông chữ trong Excel cực dễ
Mục lục nội dung
Lỗi phông chữ trong Excel cũng là lỗi thường xuyên gặp phải nếu bạn nhập liệu từ nhiều nguồn khác nhau. Lỗi font chữ trong Excel làm bạn thấy khó chịu, không biết phải làm thế nào để xử lý lỗi phông chữ trong Excel? Nếu bạn gặp phải lỗi phông chữ trong Excel, vậy mời bạn cùng tham khảo các cách sửa lỗi phông chữ trong Excel cực dễ mà Excel.net.vn chia sẻ với bạn trong bài viết dưới đây nhé.
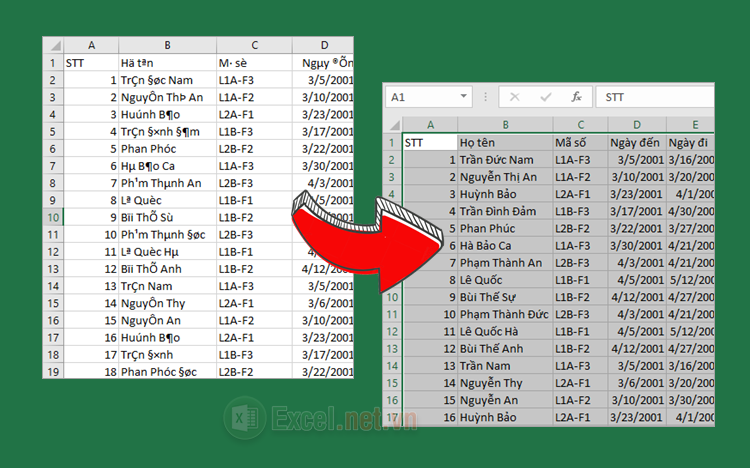
I. Cách sửa lỗi phông chữ trong Excel với Unikey
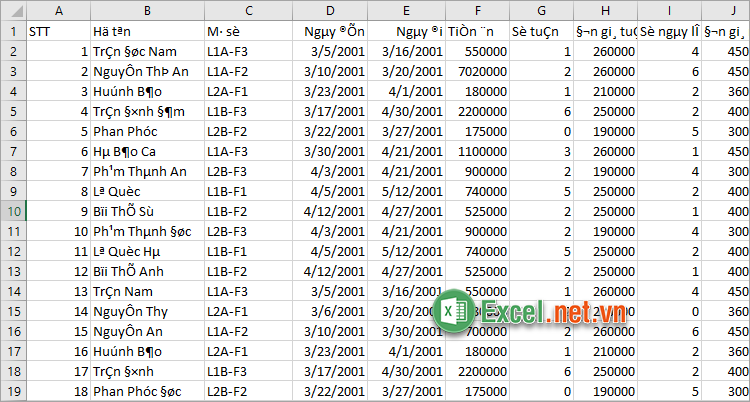
Bước 1: Mở ứng dụng gõ Tiếng Việt UniKey trên máy tính. Nếu bạn không sử dụng UniKey bạn có thể tải và cài đặt tại đây https://www.unikey.org/download.html.
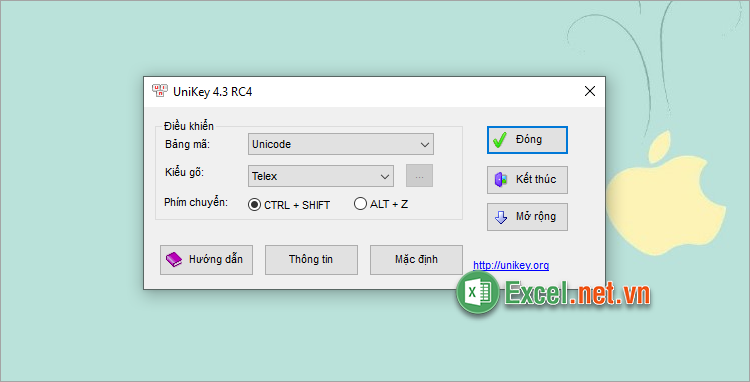
Bước 2: Mở file Excel bị lỗi font mà bạn muốn sửa lỗi phông chữ trong Excel. Tiếp theo chọn vùng font chữ bị lỗi và sao chép bằng cách nhấn chuột phải và chọn Copy hoặc nhấn tổ hợp Ctrl + C.
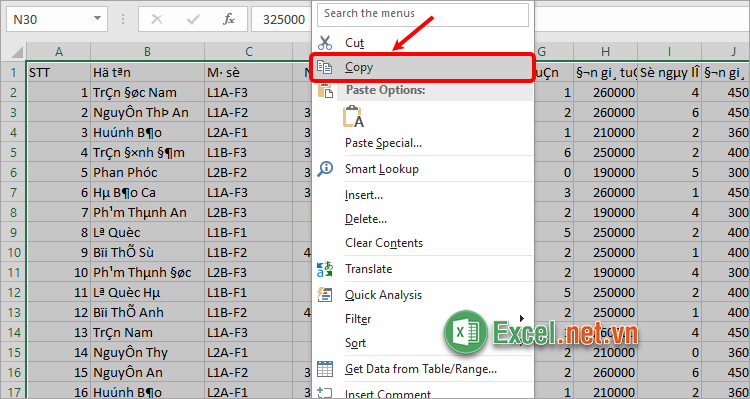
Bước 3: Bạn nhấn tổ hợp phím Ctrl + Shift + F6 để mở UniKey ToolKit. Hộp thoại xuất hiện bạn chọn Đảo bảng mã. Hoặc nếu biết font chữ đang dùng thì bạn có thể thay đổi trong phần Nguồn và Đích phù hợp.
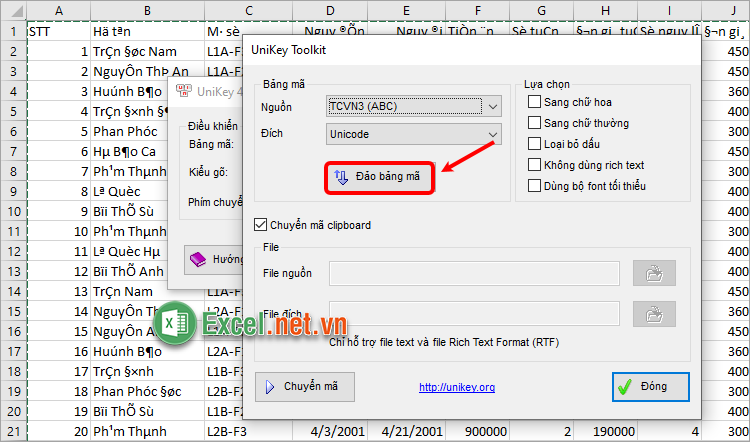
Bước 4: Tiếp theo bạn nhấn Chuyển mã để sửa lỗi phông chữ trong Excel.
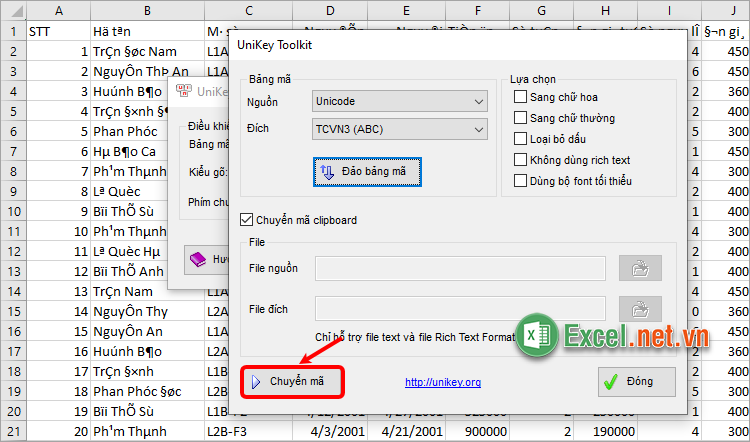
Xuất hiện thông báo chuyển mã thành công bạn chọn OK.
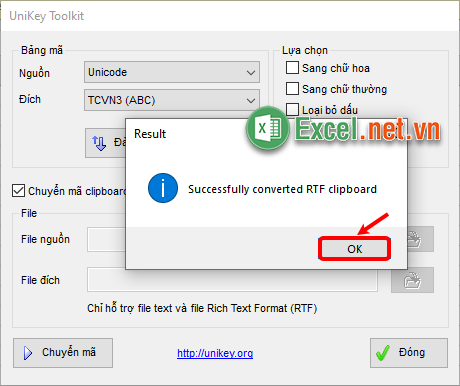
Bước 5: Quay lại file Excel bạn có thể tạo 1 sheet mới hoặc chọn ô bất kỳ để chứa dữ liệu sau đó nhấn chuột phải chọn phần Paste, hoặc nhấn tổ hợp Ctrl + V để dán dữ liệu.
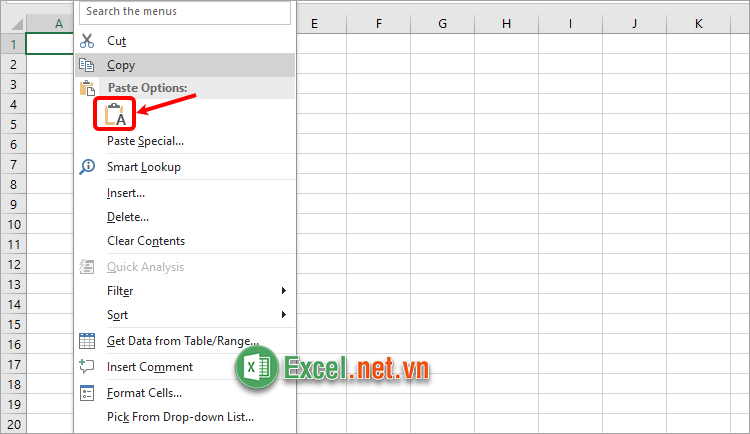
Kết quả sau khi thực hiện cách sửa lỗi phông chữ trong Excel:
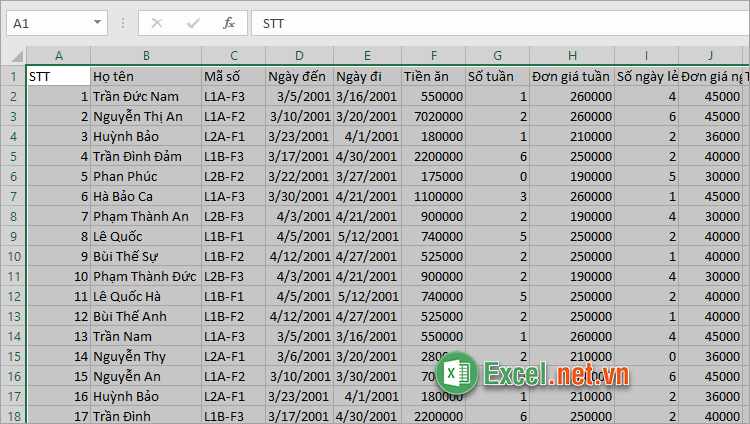
II. Một số cách sửa lỗi phông chữ trong Excel khác
1. Cài đặt font chữ
Lỗi phông chữ có thể do font chữ đó không có trong máy tính, hoặc cũng có thể do font chữ đó bị lỗi. Cách dễ nhất đó chính là bạn cần cài đặt thêm font chữ hoặc cài đặt lại font chữ đó chuẩn nhất từ các nguồn đáng tin cậy.
2. Cài đặt phiên bản Microsoft Office mới
Nhiều khi lỗi font chữ cũng xảy ra khi phiên bản Office của bạn quá cũ, dù trường hợp này không nhiều nhưng đây cũng là một cách mà bạn có thể áp dụng nếu vẫn chưa sửa được lỗi phông chữ trong Excel.
Vì vậy bạn có thể cập nhật phiên bản Microsoft Office mới nhất để sử dụng, khắc phục lỗi phông chữ trong Excel nhé.
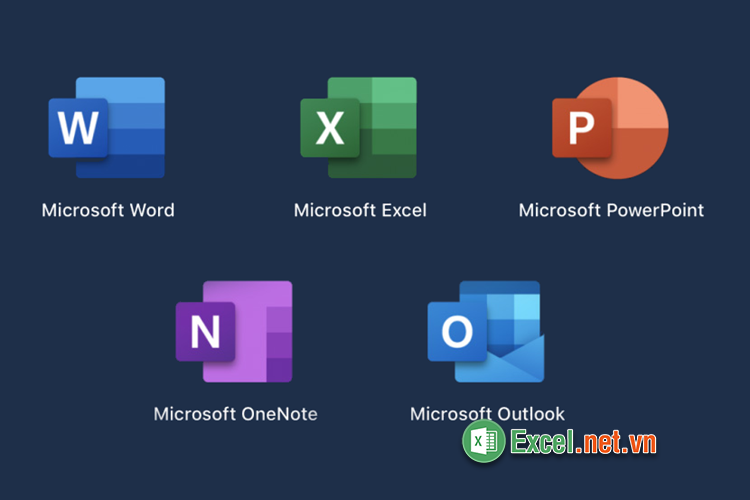
Trên đây Excel.net.vn đã chia sẻ với bạn cách sửa lỗi phông chữ trong Excel cực dễ. Như vậy, từ giờ khi bạn gặp phải lỗi phông chữ trong Excel bạn chỉ cần thực hiện các cách sửa lỗi phông chữ này để xử lý lỗi font chữ nhé. Hi vọng bài viết này sẽ giúp ích cho bạn khi bạn đang gặp phải lỗi font. Cảm ơn bạn đã quan tâm và theo dõi bài viết này.


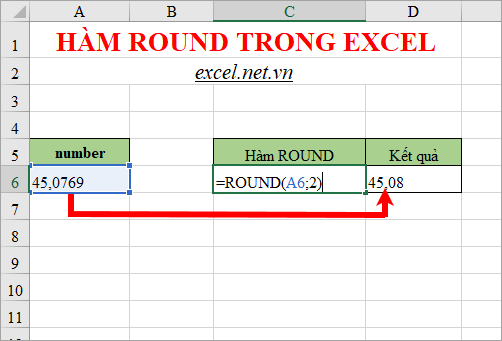

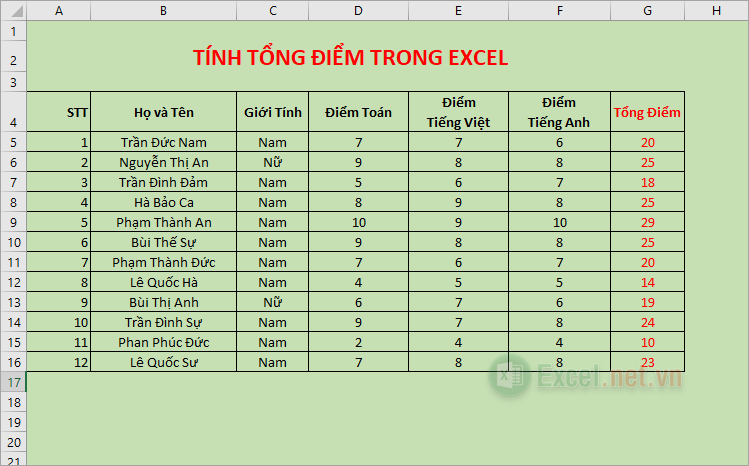
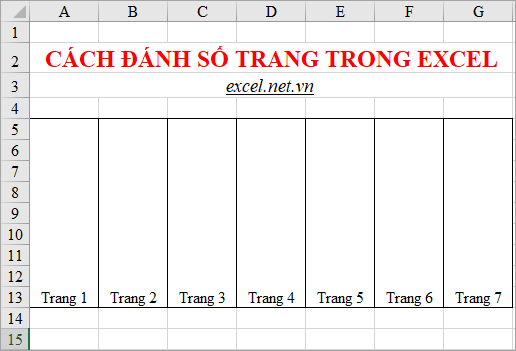



















Viết bình luận