Cách đánh số thứ tự tự nhảy trong Excel
Mục lục nội dung
Đánh số thứ tự trong Excel giúp cho người dùng dễ dàng quản lý thông tin, quản lý dữ liệu, nhất là trong các báo cáo kinh doanh hoặc thống kê. Chính vì vậy việc đánh số thứ tự tự động này mang lại nhiều lợi ích và là thao tác cần đc thực hiện. Hãy cùng tìm hiểu những cách đánh số thứ tự trong Excel chỉ bằng vài thao tác đơn giản dưới đây nhé.
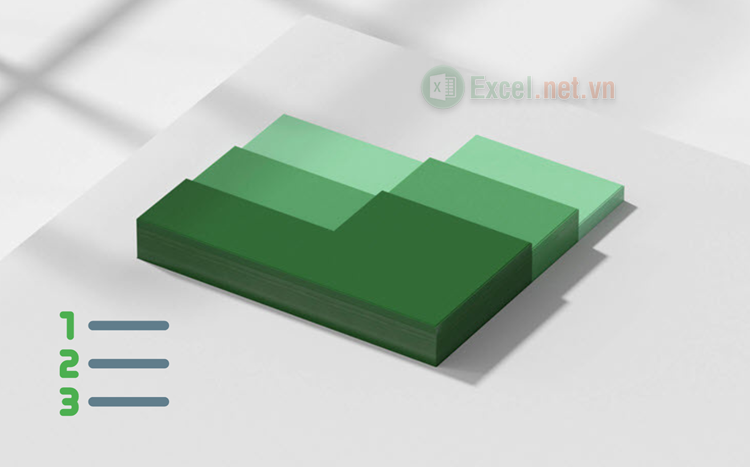
1. Đánh số thứ tự bằng công thức +1
Ví dụ: Cho bảng dữ liệu dữ liệu sau.
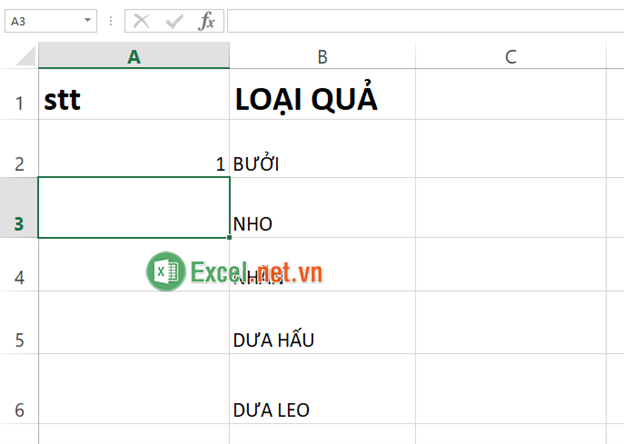
Bước 1: Nhập số thứ tự đầu tiên vào bảng tính, chúng ta chọn số 1 vào ô A2. Sau đó tại ô A3, chúng ta gõ câu lệnh: =A2 +1 và nhấn Enter.
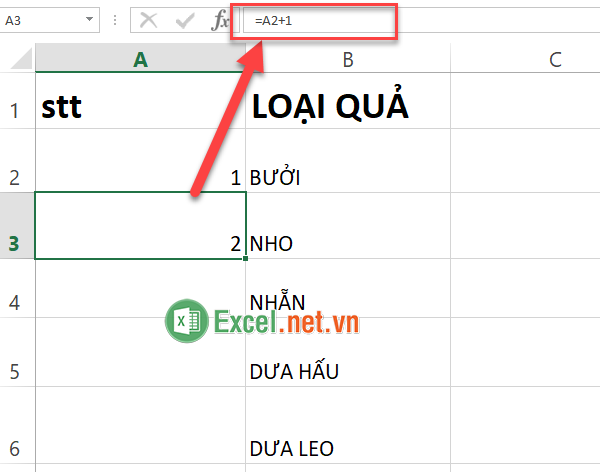
Bước 2: Nhấn vào ô thứ 2 sang góc bên phải và kéo xuống để copy nó sẽ nhảy số.
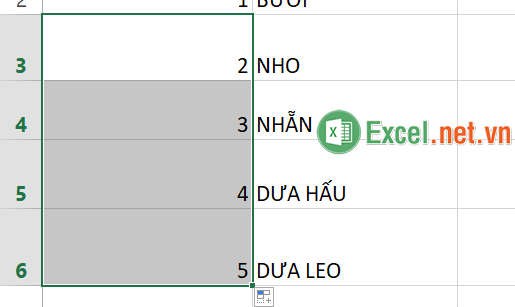
2. Đánh số thứ tự bằng nhấp chuột
Bước 1: Trong bảng Excel bạn đánh số 1, 2 vào A2, A3.
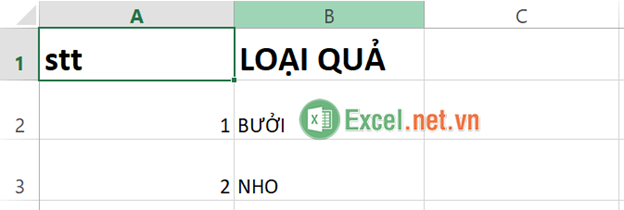
Bước 2: Sau đó, bạn bôi đen 2 ô này và để chuột ở góc dưới cùng bên phải sẽ thấy xuất hiện dấu “+” màu đen và kéo chuột đến ô mình cần.
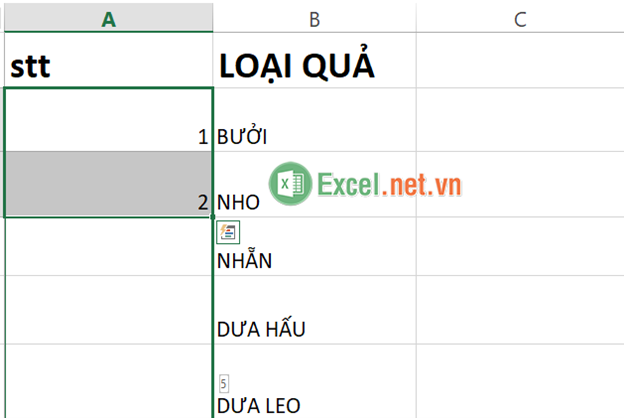
Bước 3: Khi thả chuột ra bạn sẽ thu được kết quả.
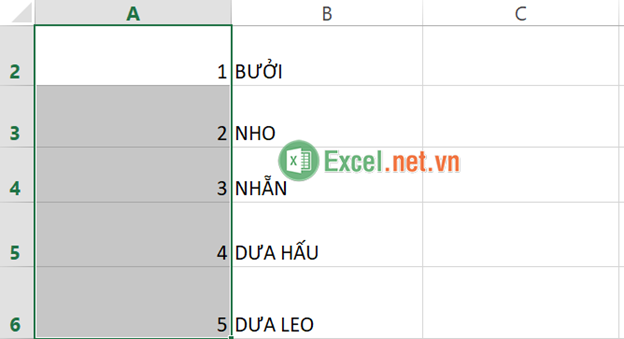
Lưu ý: Khi bạn nhập 1 và 2 lần lượt tại B2 và B3, Excel sẽ hiểu rằng bạn đang muốn đánh số thứ tự tăng dần. Còn khi bạn nhập 1 và 3, Excel tự hiểu là số thứ tự sẽ được tính theo số lẻ tăng dần nhé và khi bạn cần xóa 1 dòng nào đó thì số thứ tự cũng không tự nhảy theo, nên sẽ phải kéo số thứ tự lại từ đầu.
3. Đánh số thứ tự bằng Công cụ AutoFill
Bước 1: Bạn vào thẻ Home rồi chọn Fill.

Bước 2: Tiếp theo bạn chọn Series.
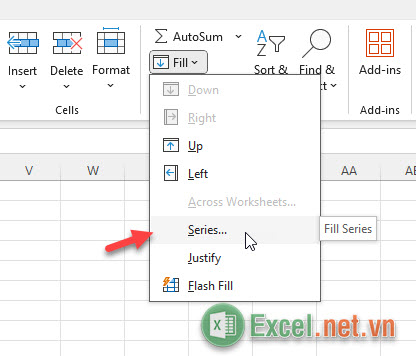
Bước 3: Trong hộp thoại Series bạn thiết lập như sau.
+ Series in chọn Columns.
+ Type chọn Linear.
+ Stop value đánh số mình cần đếm đến, ví dụ đến số thứ tự thứ 5.
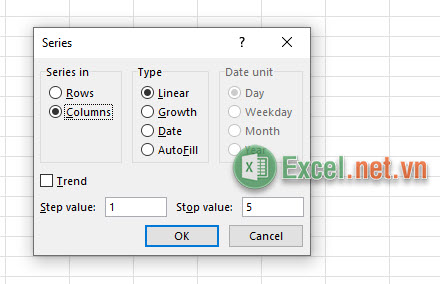
Bước 4: Nhấn OK và bạn sẽ có kết quả như hình dưới.
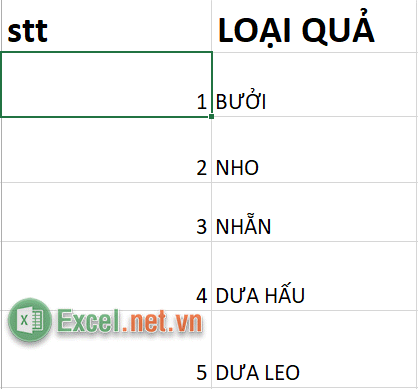
Nếu không có sẵn công cụ Fill thì chúng ta có thể tự tạo, dưới đây là cách tạo:
Bước 1: Chọn File rồi nhấn vào Options.
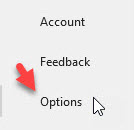
Bước 2: Chọn phần Customize Ribbon sau đó lựa phần All commands rồi chọn mục Fill có mũi tên đi xuống.
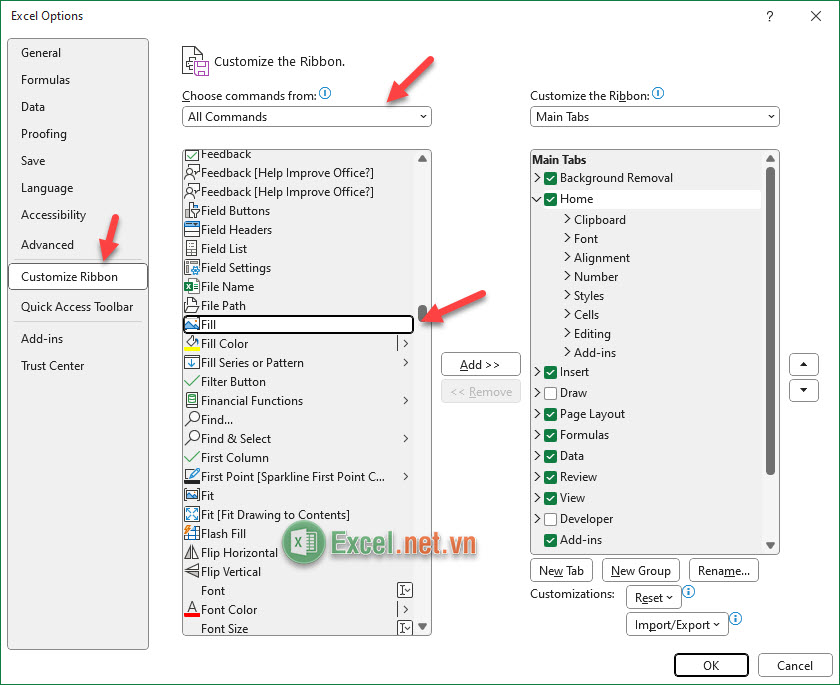
Bước 3: Nhấn chuột phải vào Home và chọn Add New Group.
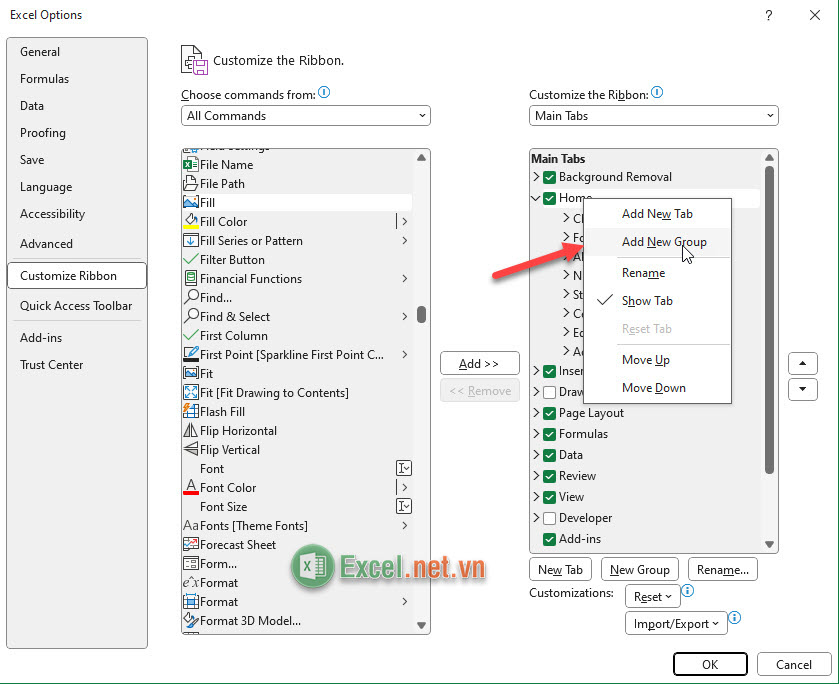
Bước 4: Chọn lại Fill và ấn Add.
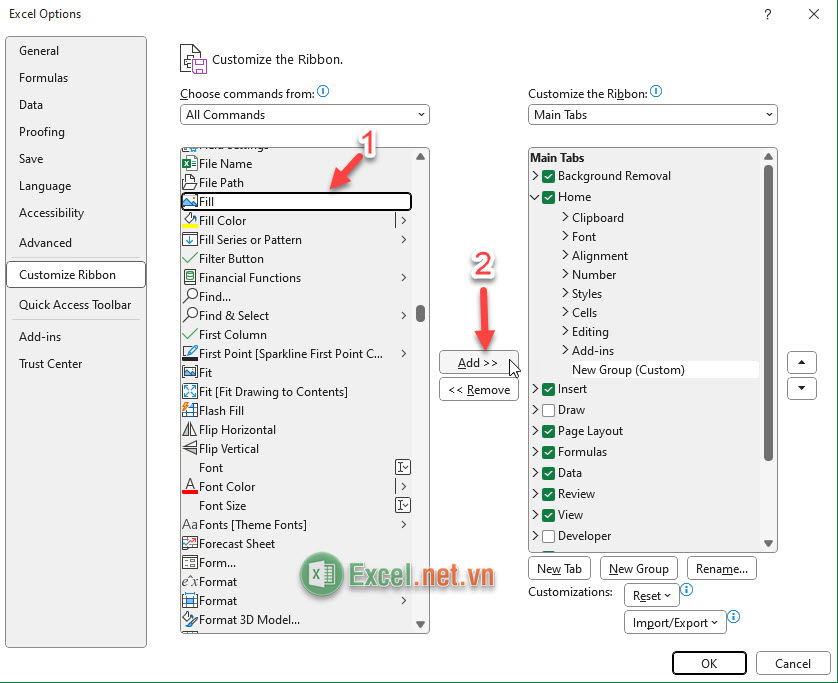
Bước 5: Chọn Fill ở Home rồi nhấn OK.
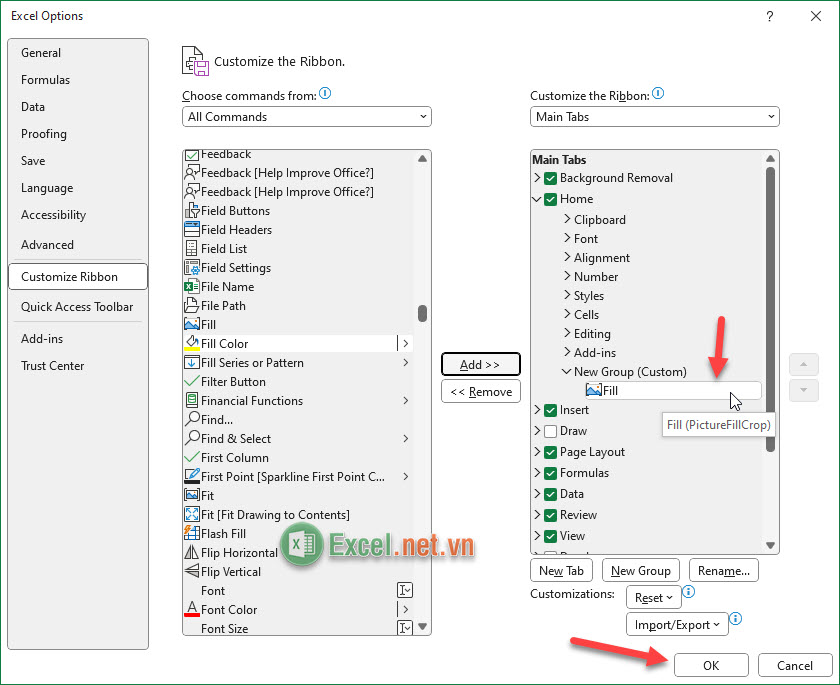
4. Đánh số thứ tự bằng hàm ROW
Công thức:
| =ROW()- (số thứ tự ô đang ở -1) |
Ví dụ: Bạn đang ở hàng thứ 2.
Bước 1: Nhập công thức =ROW ()-1 vào A2.
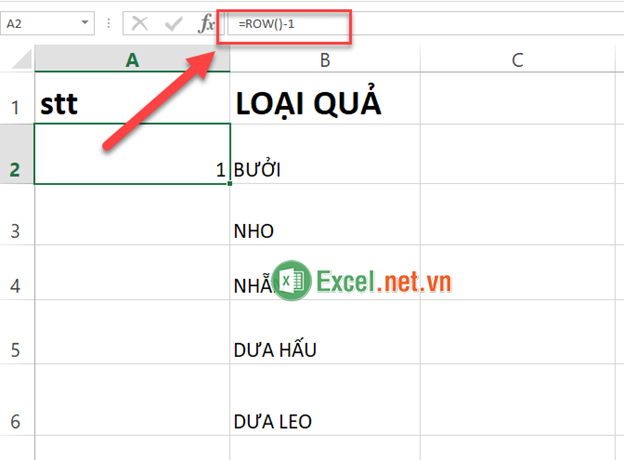
Bước 2: Kéo và copy công thức theo dấu cộng sẽ trả kết quả như hình dưới.
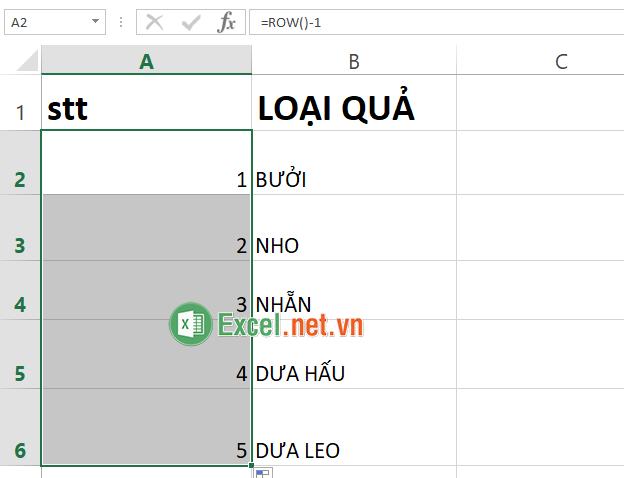
5. Đánh số thứ tự bằng hàm SUBTOTAL và If
Công thức hàm:
| =IF(logical_test; [value_if_true]; [value_if_false]; SUBTOTAL(function_num; ref1;...)) |
Trong đó:
- Logical_test: Điều kiện của hàm IF.
- Value_if_true: Giá trị sẽ trả về nếu điều kiện đúng.
- Value_if_false: Giá trị sẽ trả về nếu điều kiện sai.
- Function_num: Hàm được hiểu theo giá trị số (ở đây bạn sử dụng là 103 tương đương với hàm COUNTA).
- Ref1: Vùng chứa số thứ tự mà bạn cần đánh số.
Ví dụ: Cho bảng dữ liệu dưới đây.
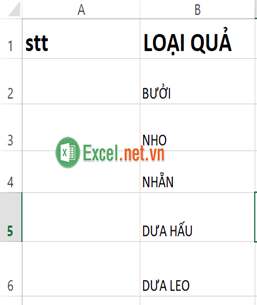
Bước 1: Bạn nhập vào công thức =IF(B2=" "," ",SUBTOTAL(3,$B$2:B2)).
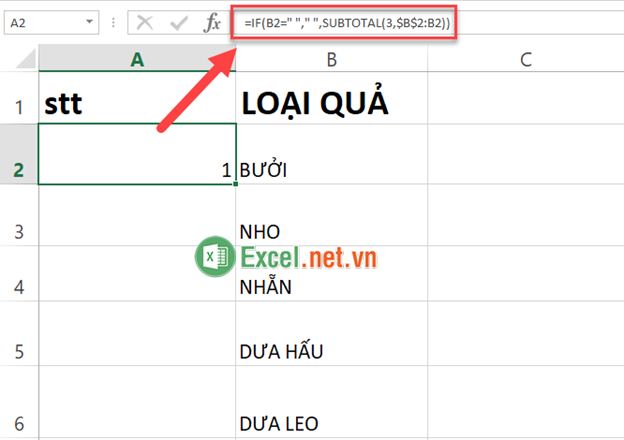
Bước 2: Kéo và sao chép công thức đến hết bảng thu được kết quả.
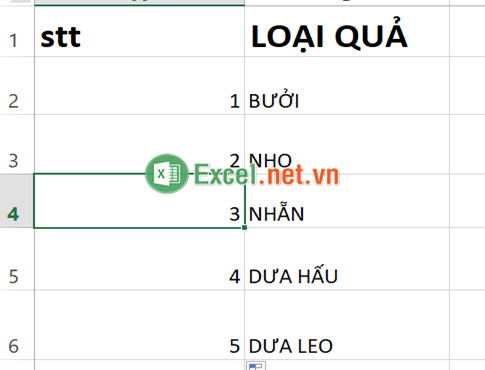
Lưu ý:
+ Luôn phải khóa giá trị đầu tiên, ở đây là B2, nếu không khóa thì khi chạy hàm sẽ bị lỗi đối với những ô bên dưới.
+ Bạn có thể dùng cách này khi sử dụng chức năng Filter.
+ Số thứ tự của giá trị được chọn sẽ được đánh lại từ đầu khi sử dụng hàm Subtotal.
+ Cách này chỉ áp dụng được khi đánh thứ tự theo cột.
Như vậy trong bài viết này đã chỉ ra cho bạn 5 cách đánh số thứ tự tự nhảy trong Excel chuẩn nhất. Chúc bạn thao tác thành công!


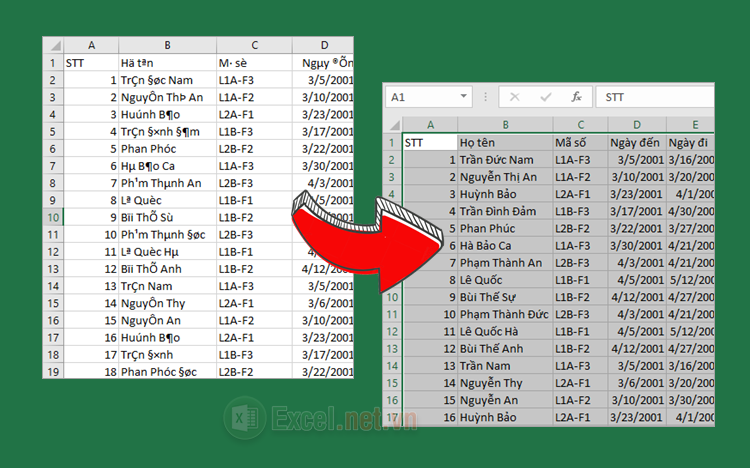

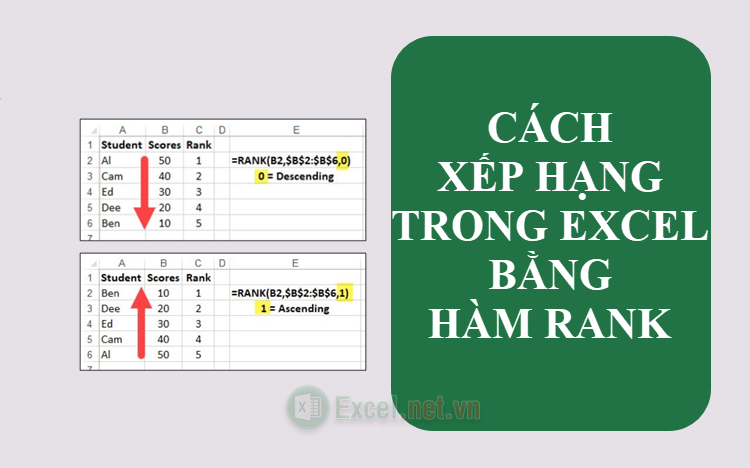



















Viết bình luận