Cách copy từ Excel sang Word nhanh nhất
Mục lục nội dung
Đôi khi trong quá trình làm việc với Excel và Word, bạn cần sao chép dữ liệu từ Excel sang Word, mà bạn chưa biết cách copy như thế nào nhanh nhất? Có rất nhiều cách copy từ Excel sang Word để bạn có thể sử dụng sao chép dữ liệu, dưới đây là các cách copy từ Excel sang Word nhanh nhất mà Excel.net.vn chia sẻ với bạn, mời bạn cùng theo dõi nhé.

I. Cách copy từ Excel sang Word với tính năng Copy – Paste
1. Cách copy từ Excel sang Word với Copy - Paste thông thường
Bạn có thể sử dụng cách sao chép thông thường với tổ hợp Ctrl + C và Ctrl + V để copy từ Excel sang Word nhanh nhất.
Bước 1: Trên file Excel, bạn chọn vùng dữ liệu cần sao chép và nhấn chuột phải chọn Copy (hoặc tổ hợp Ctrl + C).
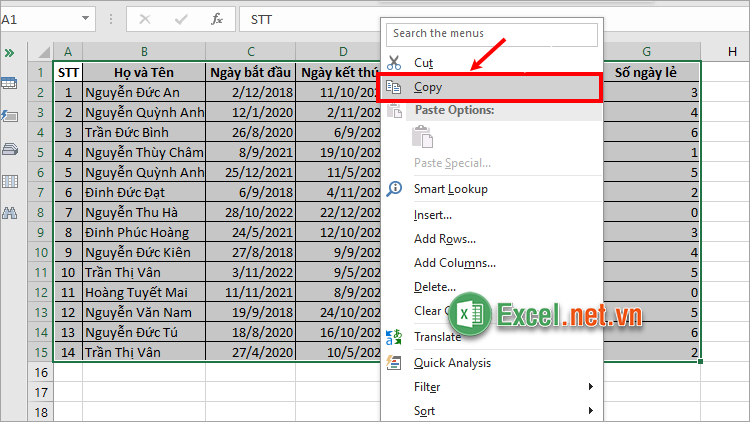
Bước 2: Trong Word cần dán dữ liệu, bạn chọn chuột phải và chọn Keep Source Formatting (hoặc tổ hợp Ctrl + V).
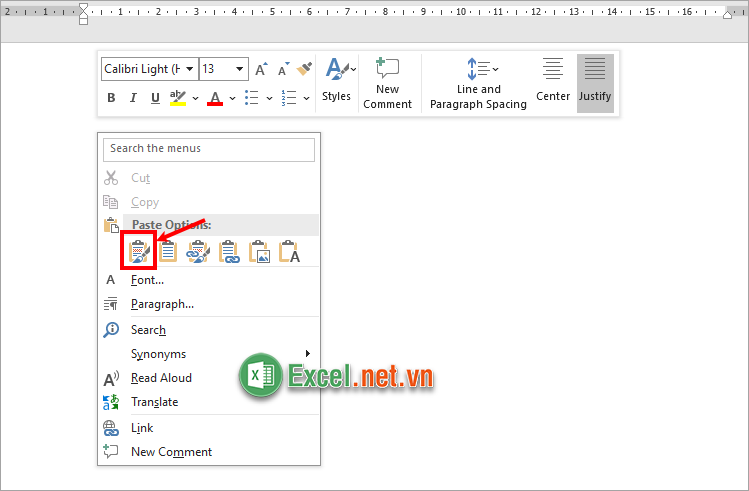
Như vậy đây là cách copy từ Excel sang Word nhanh nhất và thông dụng nhất.
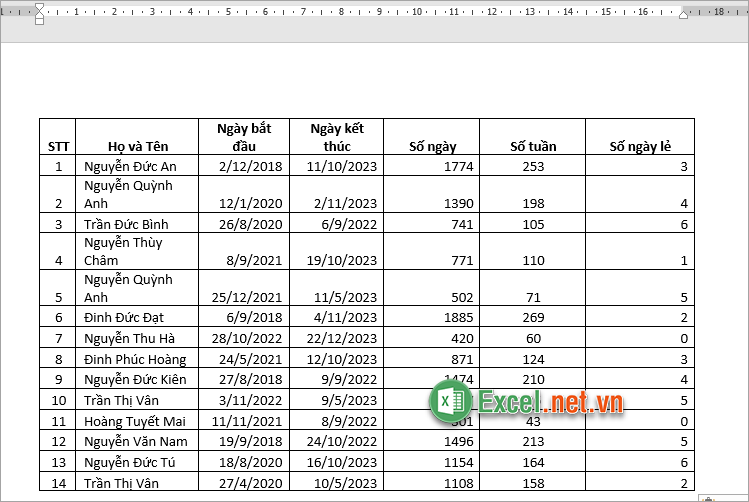
2. Cách copy từ Excel sang Word với Copy – Paste Special
Sử dụng tính năng Paste Special để dán kiểu đặc biệt giữ nguyên định dạng Excel chuyển sang Word, bạn thực hiện như sau:
Bước 1: Trong file Excel cần copy sang Word, bạn thực hiện chọn vùng cần sao chép và nhấn tổ hợp Ctrl + C để sao chép dữ liệu.
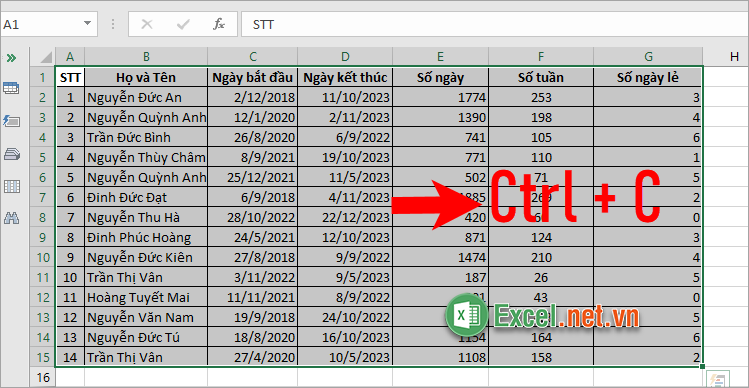
Bước 2: Trên file Word, bạn chọn thẻ Home -> Paste -> Paste Special.
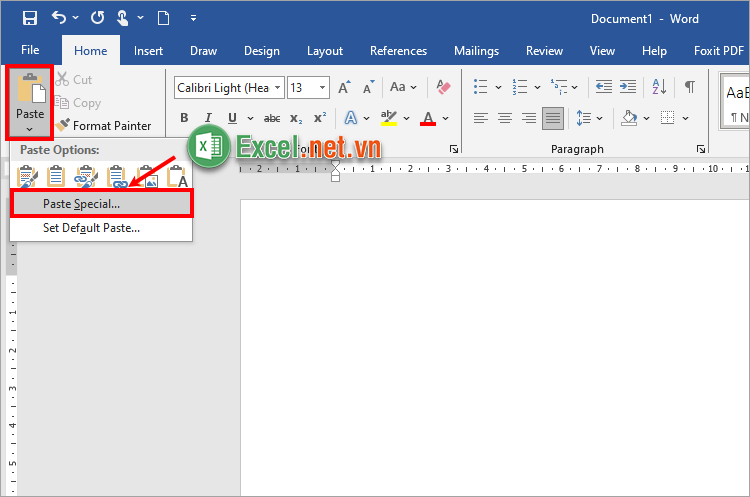
Bước 3: Xuất hiện Paste Special bạn chọn Paste, trong phần As bạn chọn Microsoft Excel WorkSheet Object và chọn OK.
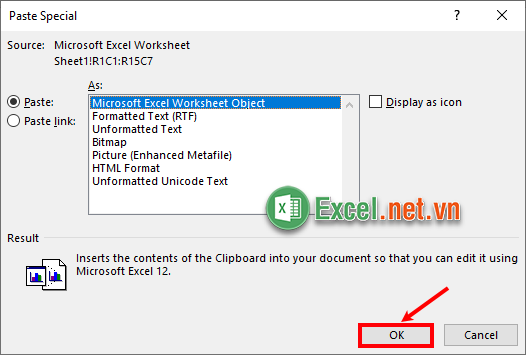
Như vậy bạn đã copy từ Excel sang Word nhanh chóng. Với cách sao chép này, khi bạn cần chỉnh sửa dữ liệu, bạn chỉ cần nhấp đúp chuột trái vào phần dữ liệu. Một cửa sổ Excel được mở lên, bạn chỉ cần chỉnh sửa dữ liệu ngay trên đó.
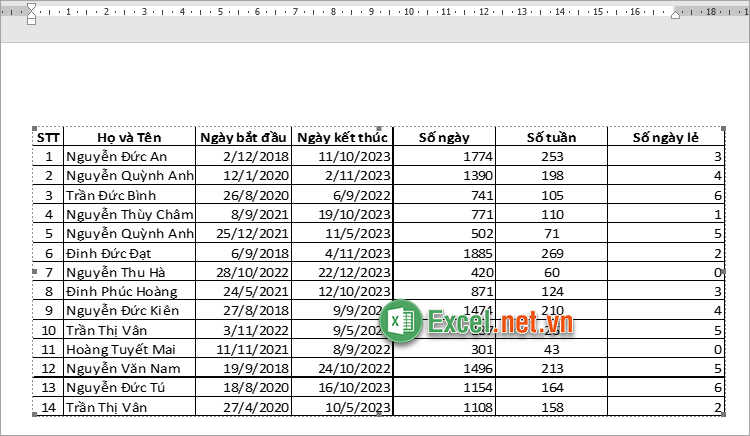
II. Cách copy từ Excel sang Word bằng cách chuyển định dạng sang ảnh
Cách 1: Sử dụng dán Copy as Picture trong Word
Bước 1: Trong file Excel, bạn chọn dữ liệu muốn sao chép sang Word, nhấn chuột phải chọn Copy hoặc tổ hợp phím Ctrl + C.
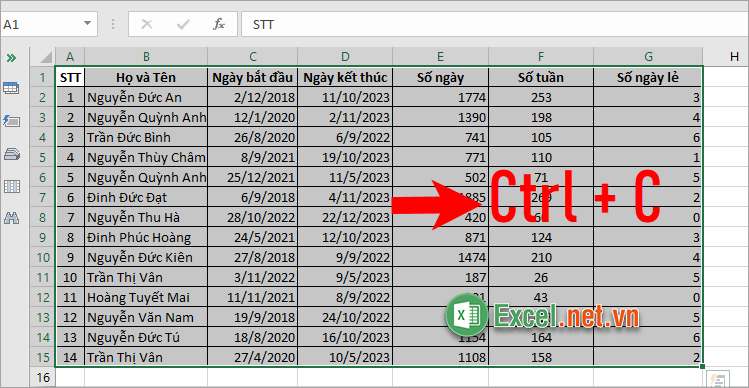
Bước 2: Trên file Word, bạn đặt con trỏ chuột vào vị trí bạn muốn dán và chọn Home -> Paste -> Picture.
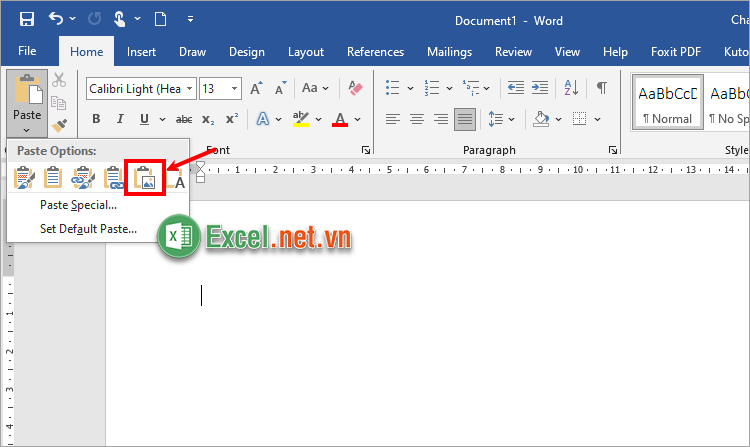
Như vậy bạn đã copy từ Excel sang Word nhanh chóng dưới dạng hình ảnh.
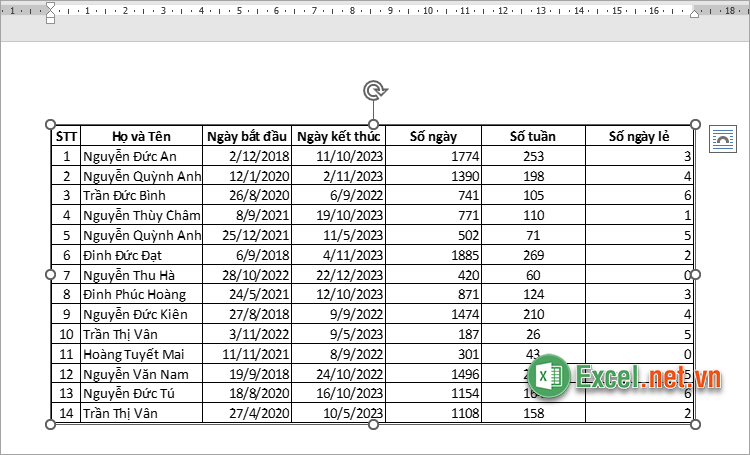
Cách 2: Sử dụng Copy as Picture trong Excel
Bước 1: Trên file Excel, bạn chọn vùng dữ liệu muốn copy sang Word, tiếp theo chọn Home -> Copy -> Copy as Picture.
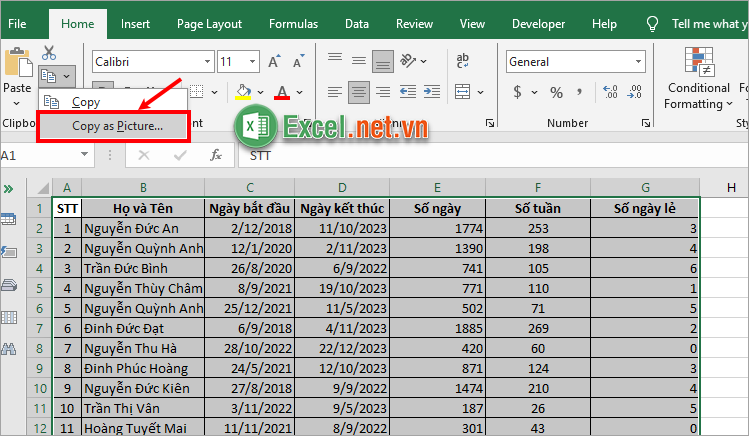
Bước 2: Xuất hiện hộp thoại Copy Picture chọn OK.
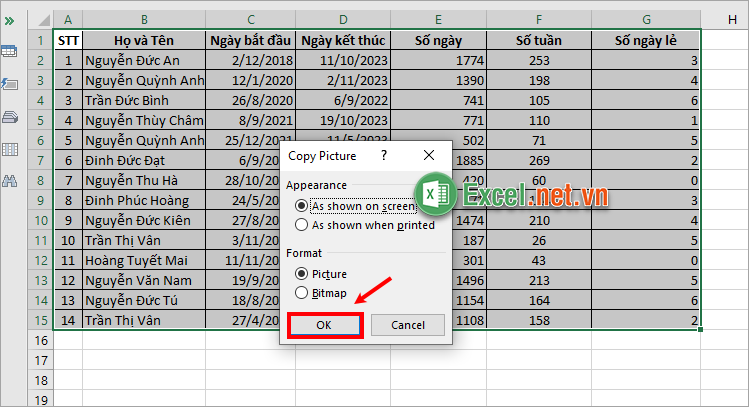
Bước 3: Trên file word, tại vị trí bạn muốn dán dữ liệu dạng ảnh từ Excel sang, bạn nhấn chuột phải chọn Paste hoặc nhấn tổ hợp phím Ctrl + V. Như vậy bạn đã copy từ Excel sang Word nhanh chóng nhất.
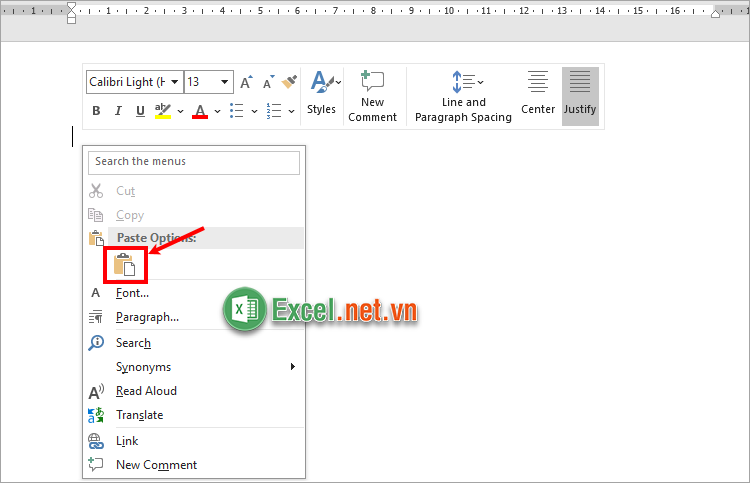
III. Cách copy từ Excel sang Word online
Nếu bạn muốn sao chép tất cả dữ liệu trong Excel sang Word, bạn có thể thực hiện chuyển dữ liệu từ file Excel sang Word nhờ các app trực tuyến. Hiện nay có rất nhiều trang web trực tuyến hỗ trợ các bạn chuyển từ Excel sang Word một cách nhanh chóng. Dưới đây là cách chuyển từ Excel sang Word trực tuyến với Convertio.co.
Bước 1: Truy cập trang web https://convertio.co/vn/xls-docx/.
Bước 2: Trên giao diện của trang web bạn nhấn Chọn Tập tin.
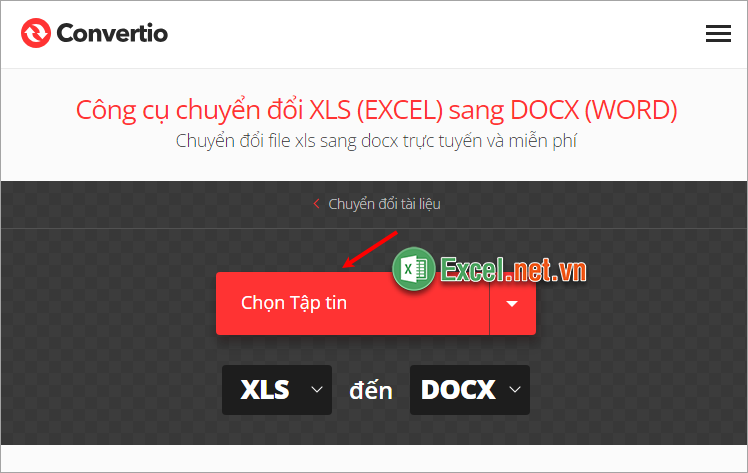
Bước 3: Xuất hiện cửa sổ Open, bạn tìm đến file Excel cần chuyển sang Word và chọn Open.
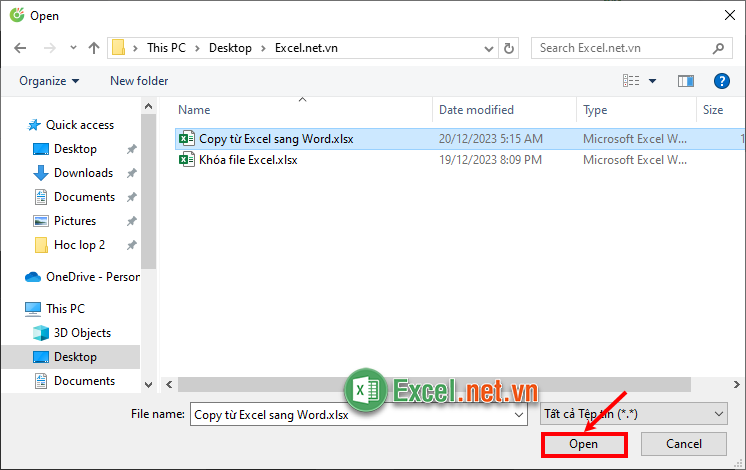
Bước 4: Tiếp theo bạn chọn Chuyển đổi và đợi web thực hiện chuyển đổi sang Word, thời gian nhanh hay chậm phụ thuộc vào dung lượng của file Excel bạn tải lên.
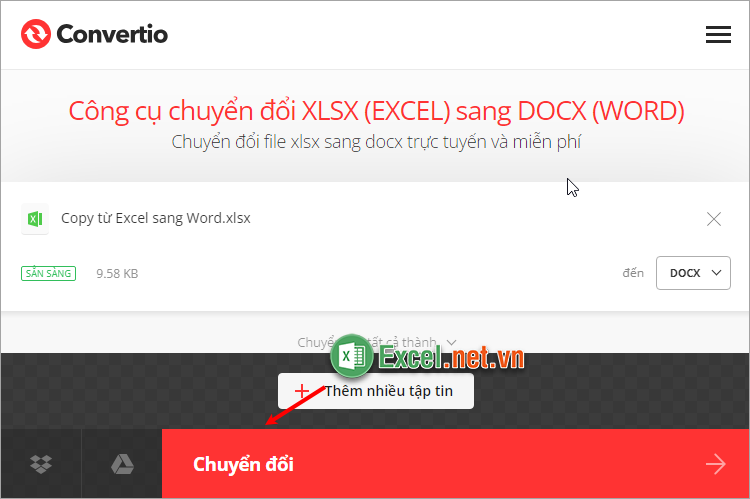
Bước 5: Sau khi nhận được thông báo Đã hoàn tất chuyển đổi, bạn chọn Tải về và lưu về máy file Word vừa chuyển đổi.
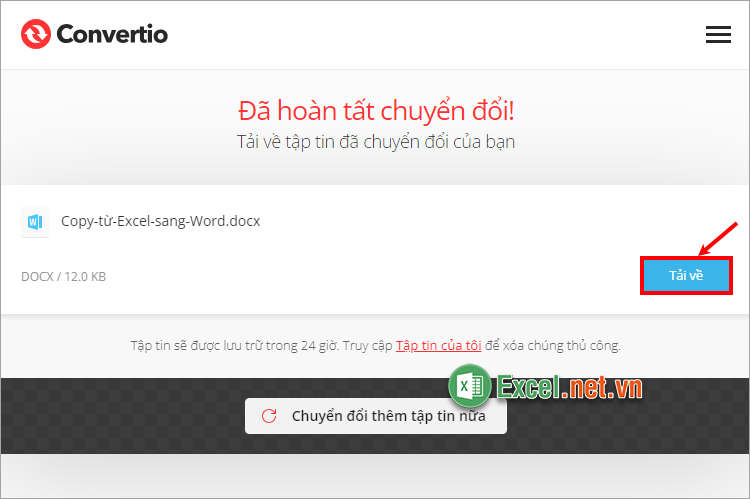
Trên đây, bạn đã cùng Excel.net.vn tìm hiểu các cách copy từ Excel sang Word nhanh nhất và dễ thực hiện nhất. Như vậy, tùy theo mục đích copy của bạn mà bạn có thể lựa chọn cách copy từ Excel sang Word phù hợp nhất. Hi vọng bài viết này sẽ giúp ích cho bạn. Cảm ơn bạn đã quan tâm và theo dõi bài viết này.






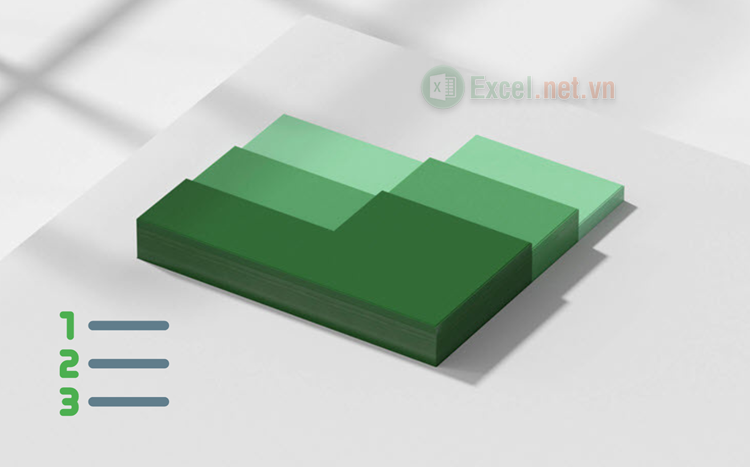
















Viết bình luận