Cách chèn thêm cột, xóa cột trong Excel nhanh chóng, đơn giản
Mục lục nội dung
Trong quá trình làm việc và xử lý dữ liệu trong Excel thì việc chèn thêm cột, xóa cột trong Excel là những thao tác quá quen thuộc với mỗi người vì thường xuyên phải sử dụng tới nó. Nhưng với nhiều bạn mới bắt đầu làm quen với Excel có thể sẽ chưa biết cách chèn thêm cột, xóa cột trong Excel nhanh chóng nhất. Dưới đây Excel.net.vn chia sẻ với bạn cách chèn thêm cột, xóa cột trong Excel nhanh chóng, đơn giản, mời bạn cùng tham khảo nhé.
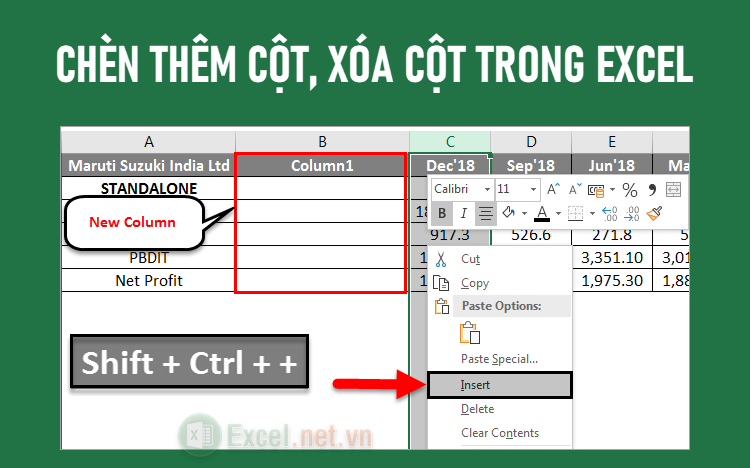
I. Cách chèn thêm cột trong Excel
Bước 1: Vì chèn thêm cột trong Excel sẽ chèn thêm cột vào bên trái cột bạn chọn, nên khi muốn thêm cột tại vị trí nào thì bạn chọn tất cả cột bên phải cột bạn muốn thêm.
Ví dụ bạn muốn chèn thêm cột giữa cột B và cột C, vậy bạn chọn cột C.
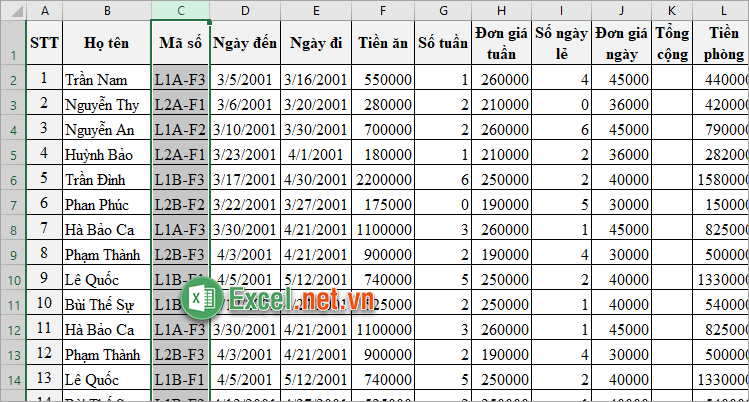
Bước 2: Chèn thêm cột trong Excel
+ Cách 1: Cách chèn thêm cột trong Excel sử dụng thẻ Home
Với cách chèn thêm cột trong Excel này thì sau khi bạn đã chọn cột bên phải cột muốn thêm bạn chỉ cần chọn thẻ Home -> Insert.
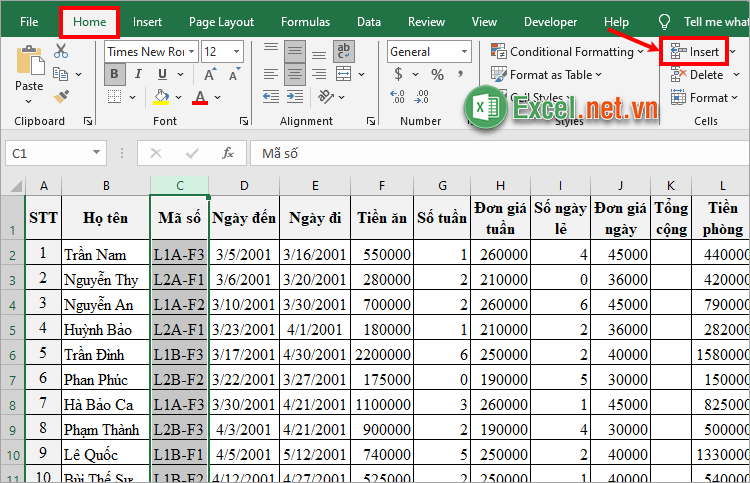
+ Cách 2: Cách chèn thêm cột trong Excel sử dụng menu chuột phải
Cách chèn này bạn chỉ cần nhấn chuột phải vào cột đã chọn và chọn Insert.
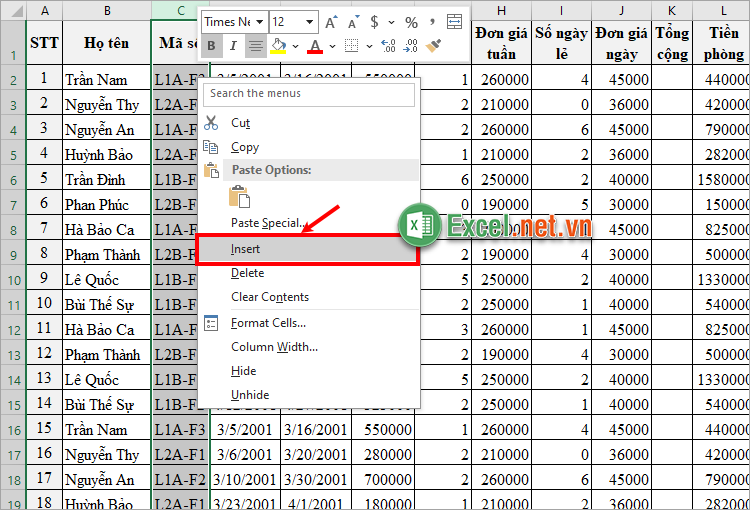
+ Cách 3: Cách chèn thêm cột trong Excel sử dụng phím tắt
Nếu những bạn quen làm việc bằng cách sử dụng phím tắt, thì bạn có thể nhanh chóng chèn thêm cột bằng cách nhấn tổ hợp Ctrl + Shift + “+”.
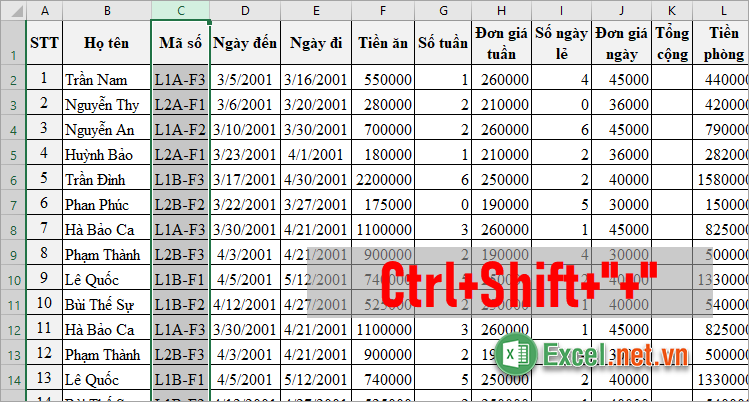
Như vậy cột sẽ nhanh chóng được thêm vào bên trái cột mà bạn đã chọn.
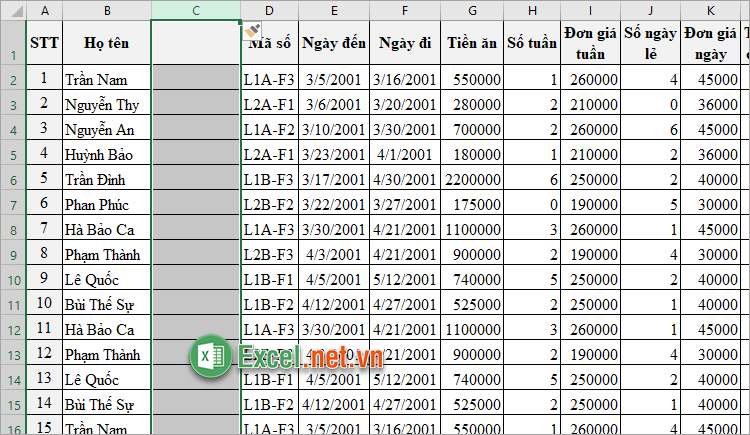
Lưu ý: Nếu bạn không chọn tất cả cột phía bên phải cột mà bạn muốn thêm mà chỉ chọn 1 ô bất kỳ trong cột đó. Thì khi bạn thêm cột bạn chọn Home -> Insert -> Insert Sheet Columns.
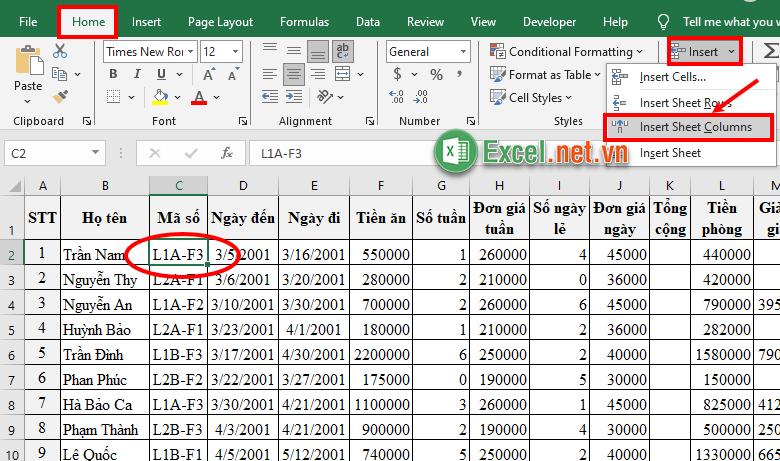
Hay khi bạn chọn chuột phải chọn Insert.
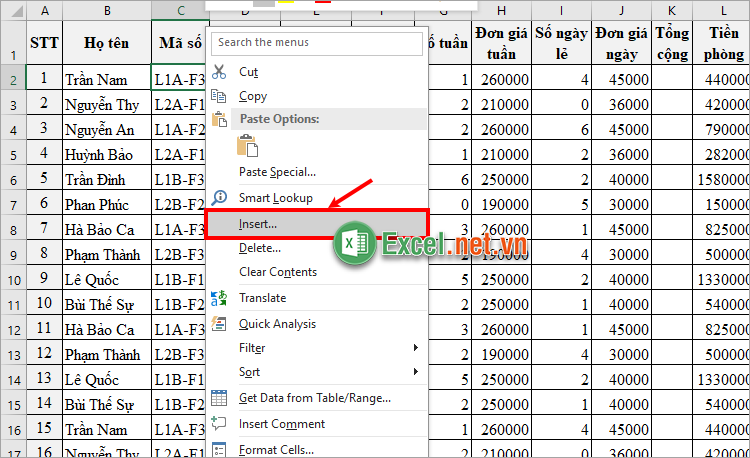
Cột sẽ không được thêm ngay mà sẽ xuất hiện hộp thoại Insert, bạn cần chọn Entire column và nhấn OK để thêm cột.
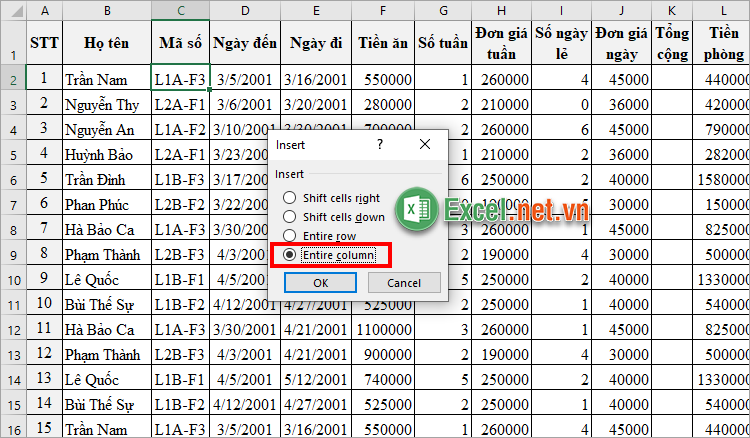
II. Cách chèn thêm nhiều cột trong Excel
Nếu bạn muốn chèn thêm 2 hay nhiều cột trong Excel bạn có thể thực hiện chèn thêm lần lượt từng cột như cách trên hoặc thực hiện chèn thêm nhiều cột trong Excel bằng cách dưới đây.
1. Cách chèn thêm nhiều cột trong Excel
Cách chèn thêm cột trong Excel này sẽ giúp bạn chèn thêm nhiều cột cạnh nhau, bạn thực hiện như sau:
Bước 1: Chọn các cột liên tiếp nhau phía bên phải vị trí cột mà bạn muốn chèn thêm. Nếu muốn chèn 2 cột liên tiếp thì bạn chọn 2 cột sát phải, còn nếu muốn chèn 3 cột thì bạn chọn 3 cột liên tiếp,…
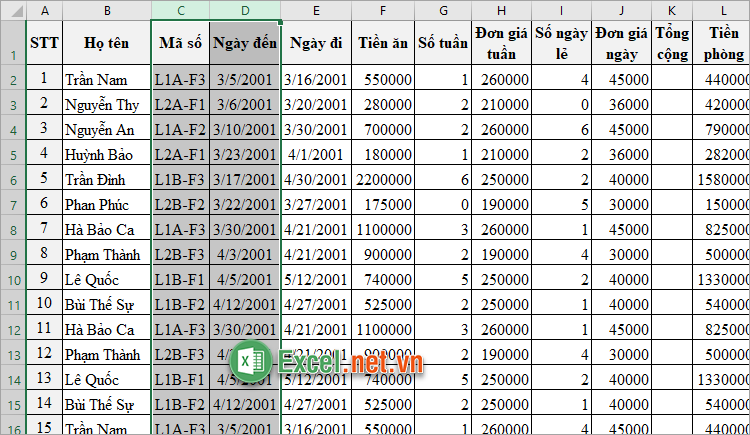
Bước 2: Nhấn chuột phải vào các cột đã chọn và chọn Insert.
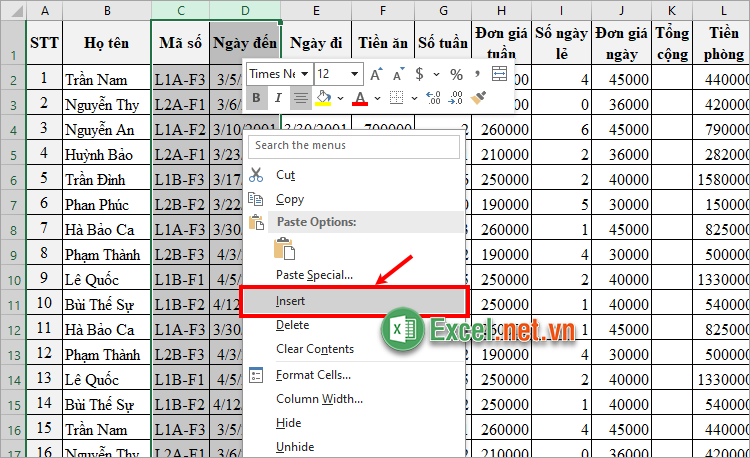
Hoặc bạn cũng có thể chèn thêm cột nhanh chóng bằng cách nhấn tổ hợp phím tắt Ctrl + Shift + “+”. Như vậy bạn đã vừa chèn thêm nhiều cột trong Excel nhanh chóng, đơn giản.
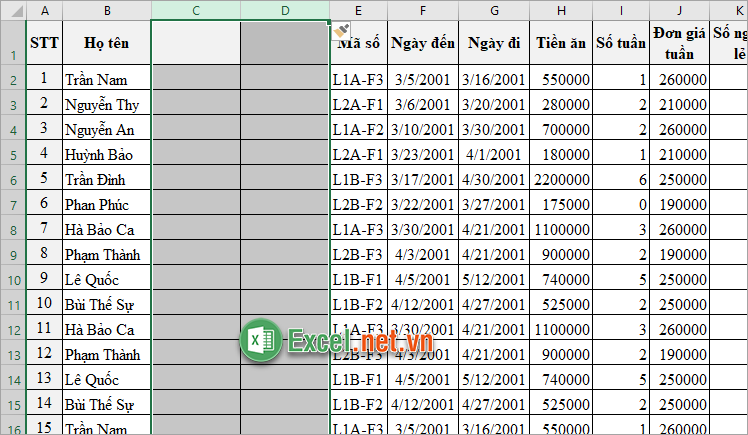
2. Cách chèn thêm nhiều cột ở vị trí khác nhau
Nếu bạn muốn chèn thêm nhiều cột nhưng các cột lại ở vị trí khác nhau, bạn thực hiện như sau:
Bước 1: Chọn lần lượt các cột bên phải các vị trí mà bạn muốn thêm cột bằng cách nhấn giữ phím Ctrl và dùng chuột chọn các cột tương ứng.
Ví dụ bạn muốn chèn thêm cột trước ô F, một cột trước ô H, một cột trước ô I bạn chọn cột F, H, I.

Bước 2: Bạn thực hiện nhấn chuột phải và chọn Insert.
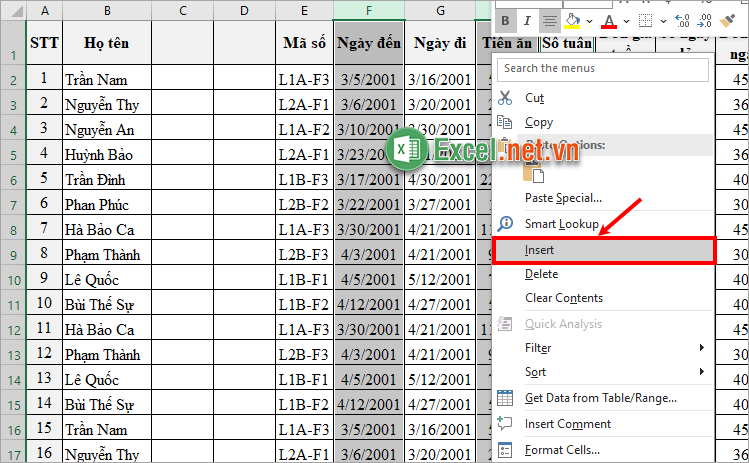
Hoặc bạn chọn Home -> Insert hay tổ hợp Ctrl + Shift + “+”.
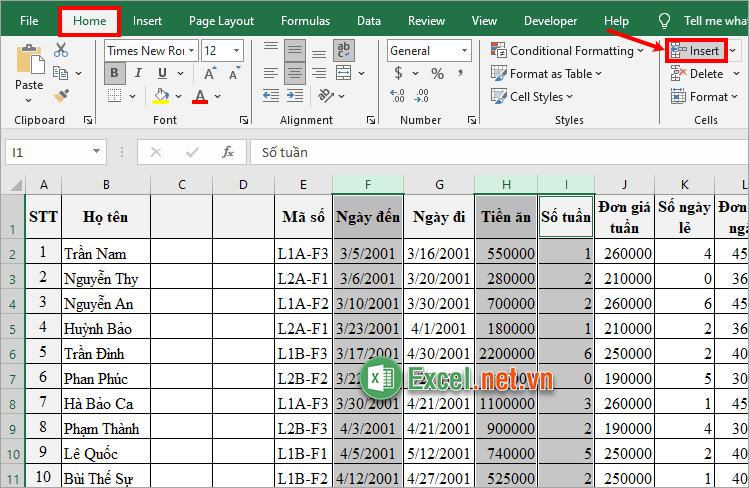
Các cột tương ứng bên trái các cột đã chọn sẽ nhanh chóng được thêm.
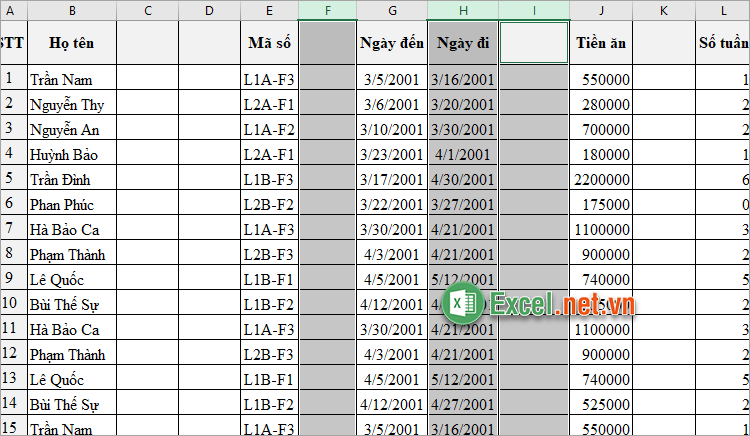
III. Cách xóa cột trong Excel
Nếu bạn đang cần xóa cột thừa trong Excel, vậy bạn cùng tham khảo cách xóa cột trong Excel nhanh chóng, đơn giản dưới đây nhé.
Bước 1: Chọn một hay nhiều cột bạn muốn xóa.
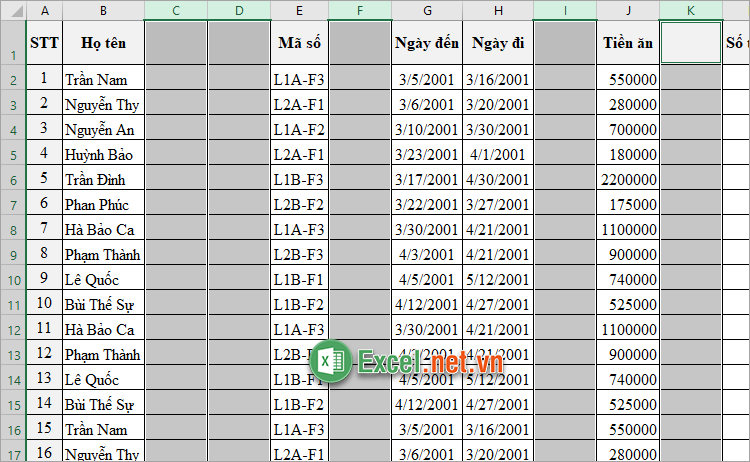
Bước 2: Nhấn chuột phải vào cột đã chọn và chọn Delete.
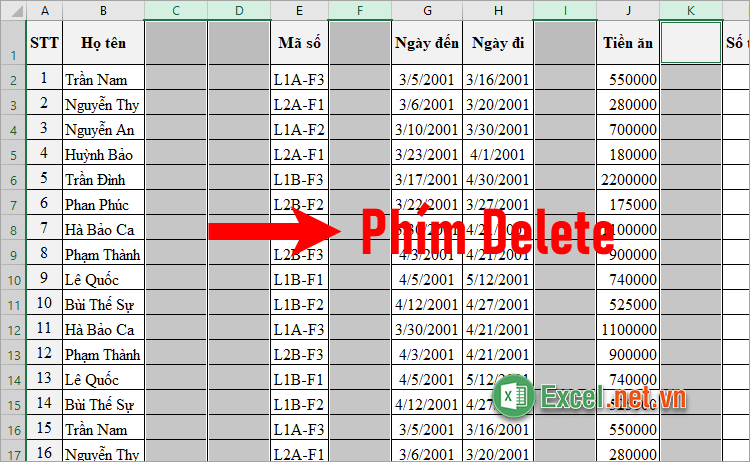
Hoặc chọn thẻ Home -> Delete, hoặc tổ hợp phím tắt Ctrl + “-”.
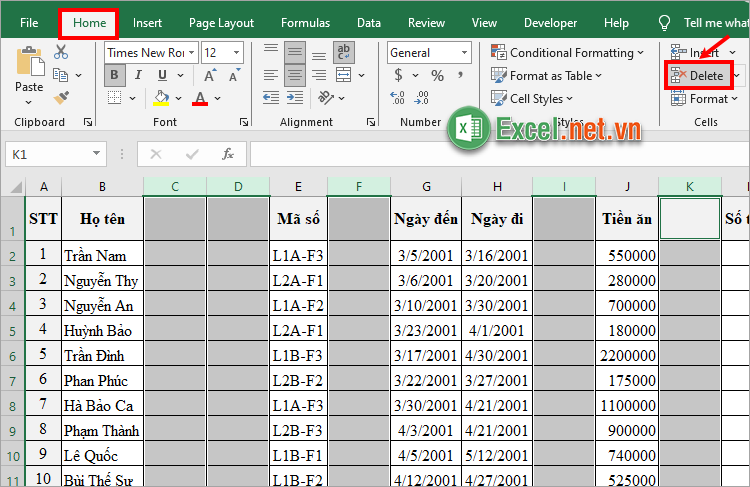
Trên đây, bạn đã cùng Excel.net.vn tìm hiểu các cách chèn thêm cột trong Excel, cách chèn thêm hai hay nhiều cột trong Excel và cách xóa cột trong Excel nhanh chóng, đơn giản nhất. Tất cả chỉ với những thao tác đơn giản là bạn đã có thể nhanh chóng thực hiện cách chèn thêm cột, xóa cột trong Excel. Hi vọng bài viết này sẽ cung cấp thêm thông tin hữu ích cho bạn. Cảm ơn bạn đã quan tâm và theo dõi bài viết này.

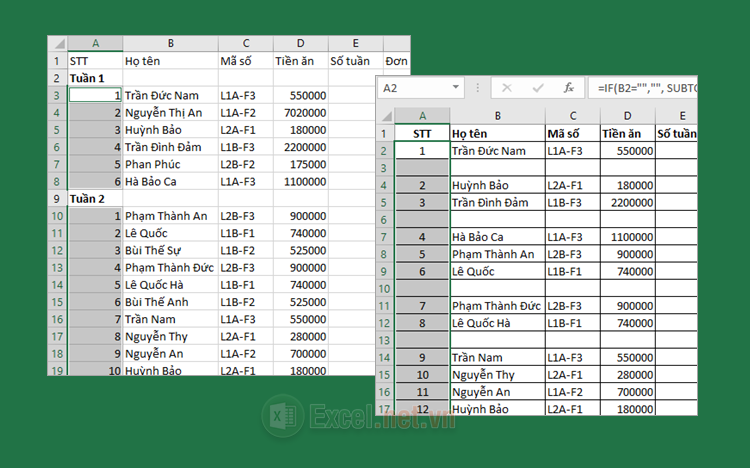


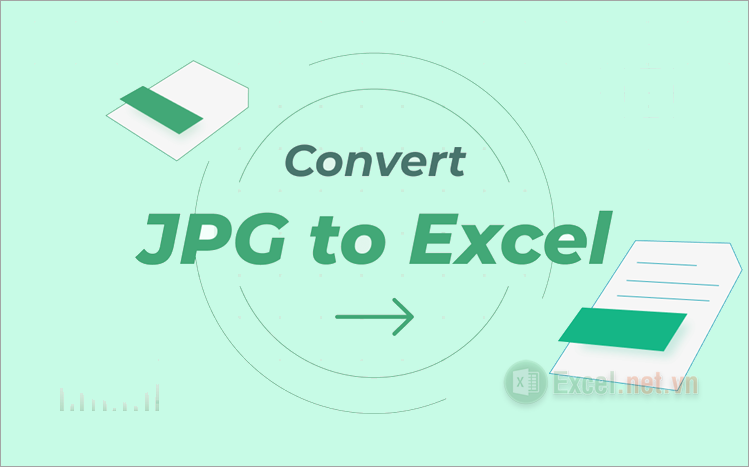

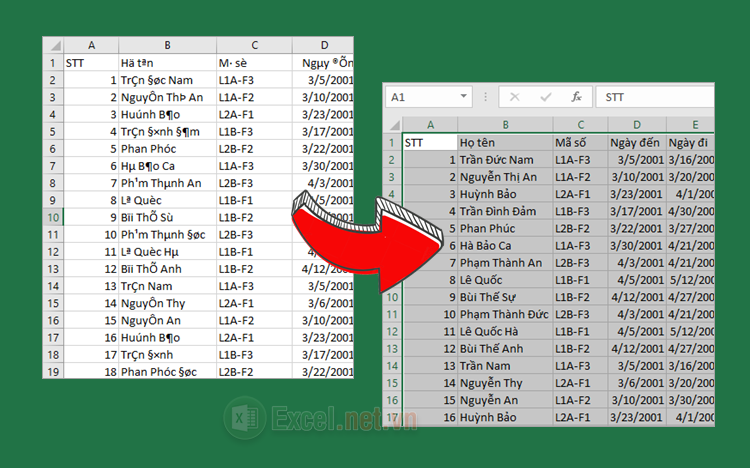


















Viết bình luận