Cách bỏ đánh số trang trong Excel
Mục lục nội dung
Trong Excel, đánh số trang thường dùng đến để khi đi in tài liệu, khi không cần dùng đến số trang và bạn muốn tìm cách bỏ đánh số trang đi. Nếu bạn chưa biết cách bỏ đánh số trang trong Excel, vậy mời bạn cùng tham khảo cách bỏ đánh số trang trong Excel mà Excel.net.vn chia sẻ với bạn dưới đây nhé.
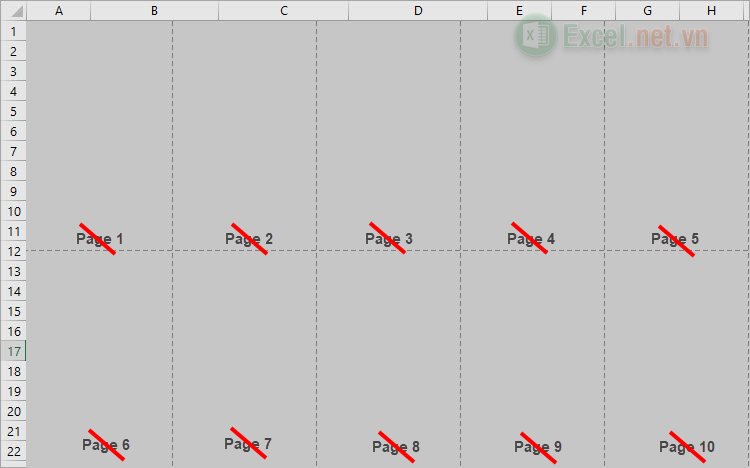
1. Cách bỏ đánh số trang trực tiếp trên Header/Footer
Đây là cách bỏ đánh số trang trong Excel nhanh chóng mà bạn có thể dễ dàng thực hiện qua các bước đơn giản sau:
Bước 1: Trên file Excel cần bỏ đánh số trang bạn chọn View -> Page Layout để hiển thị kiểu xem dạng trang trong Excel.
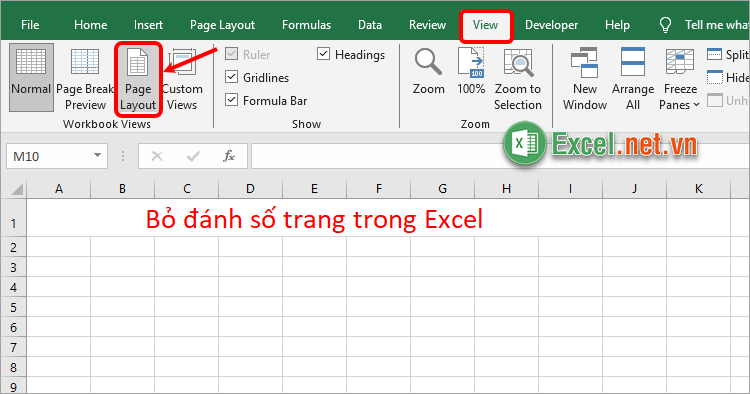
Bước 2: Nhấp đúp chuột trái vào số trang đang được đánh trong Excel.
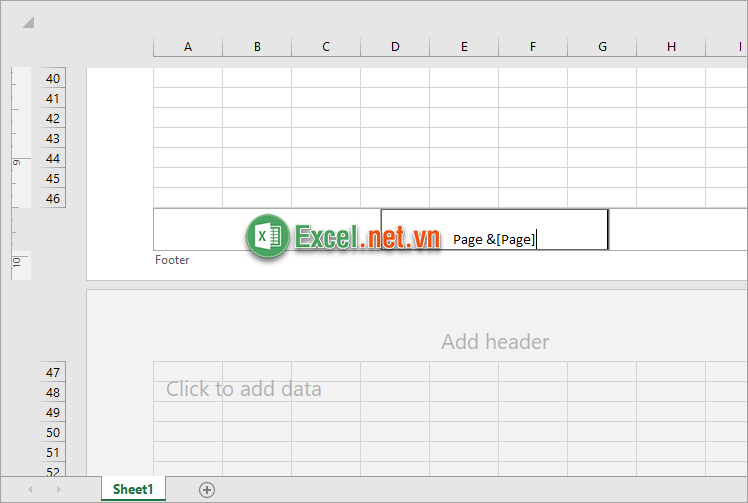
Bước 3: Xuất hiện dạng chỉnh sửa, bạn xóa số trang đó đi và nhấp chuột chọn vào vùng nội dung bất kỳ trong Excel ngoài phần Header/Footer.
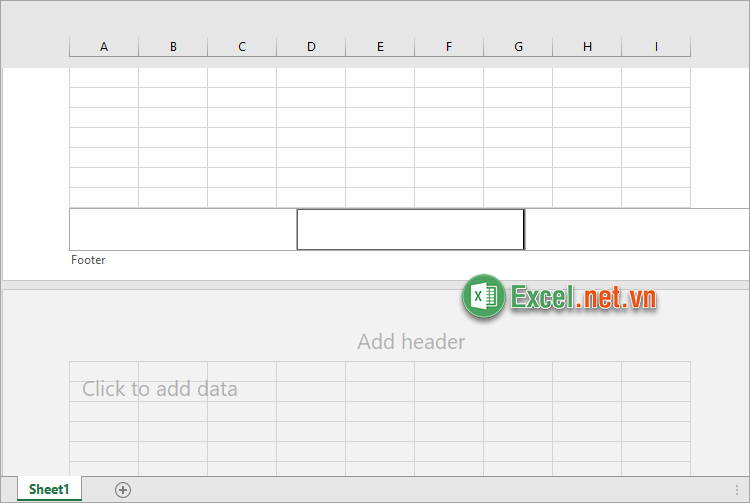
Như vậy bạn đã bỏ đánh số trang trong Excel đơn giản, nhanh chóng.
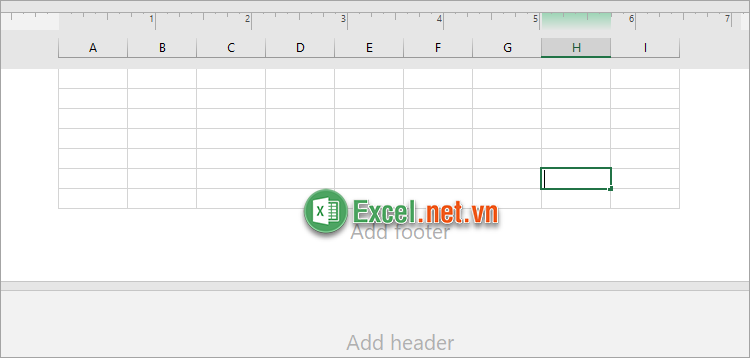
2. Cách bỏ đánh số trang qua Page Setup
Để thực hiện cách bỏ đánh số trang trong Excel sử dụng Page Setup, bạn thực hiện như sau:
Bước 1: Trên file Excel cần bỏ đánh số trang bạn chọn Page Layout và chọn biểu tượng Page Setup như hình dưới.
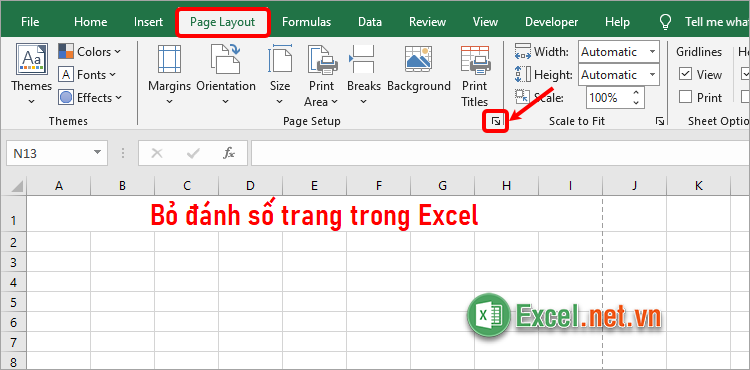
Bước 2: Xuất hiện cửa sổ Page Setup bạn chọn thẻ Header/Footer, trong phần Header và Footer bạn chọn là (none) và chọn OK.
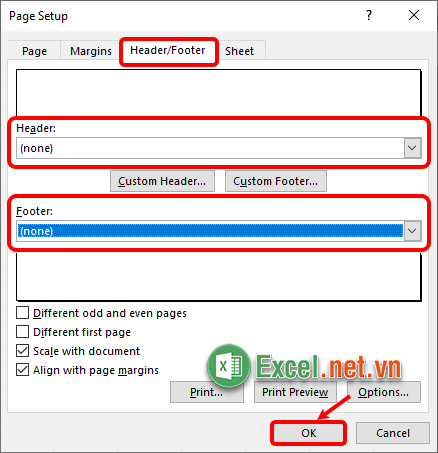
Như vậy bạn đã thực hiện cách bỏ đánh số trang trong Excel nhanh chóng.
Trên đây Excel.net.vn đã chia sẻ với bạn cách bỏ đánh số trang trong Excel trực tiếp và cách đánh số trang bằng cách bỏ đánh số trang trong Page Setup. Hi vọng với những cách bỏ đánh số trang trong Excel này bạn sẽ nhanh chóng bỏ đánh số trang khi không cần tới số trang. Cảm ơn bạn đã quan tâm và theo dõi bài viết này.

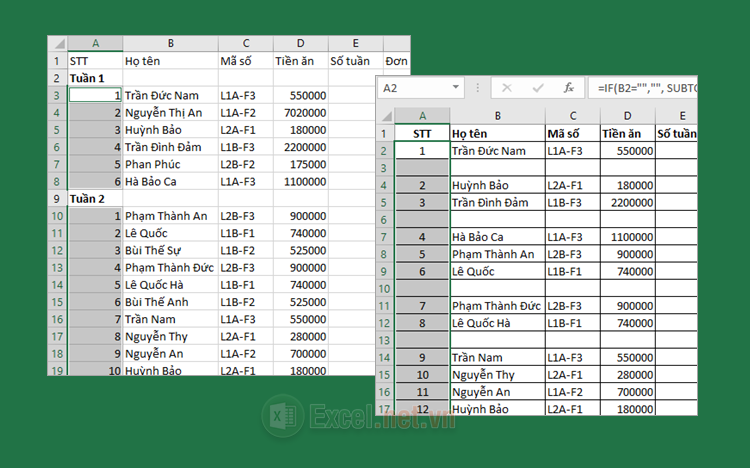






















Viết bình luận