Hàm Sum - Hàm tính tổng trong Excel
Excel là công cụ tính toán hữu ích trong lĩnh vực kế toán và người làm văn phòng. Bài viết dưới đây giới thiệu chi tiết cách sử dụng hàm tính tổng Sum – 1 trong 10 hàm mà mọi người đọc nhiều nhất trong Excel.
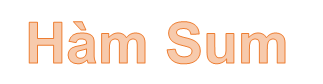
1. Mô tả
Hàm thực hiện tính tổng các đối số trong bảng tính.
2. Cú pháp
SUM(number1,[number2],...)
Trong đó:
- number1: Giá trị đầu tiên muốn tính tổng, là tham số bắt buộc.
- number2,…: Là các giá trị khác muốn tính tổng, xác định tối đa 255 giá trị, là tham số tùy ý.
3. Chú ý
- Các giá trị logic khi tham gia quá trình tính tổng mặc định như sau: Giá trị TRUE =1, FALSE =0.
- Trường hợp đối số là mảng hoặc tham chiếu -> chỉ có giá trị số mới được tính, các giá trị khác bị bỏ qua.
- Hàm Sum không tự cập nhật tham chiếu khi chèn hàng hoặc cột.
- Khi thực hiện tính tổng với tham chiếu là các ô riêng lẻ so với phạm vi bạn nên sử dụng phạm vi riêng lẻ để công thức có thể tự cập nhật khi bạn thêm hay xóa bỏ hàng hoặc cột. Ví dụ:
+ Thay vì bạn nhập công thức tính tổng 2 vùng =Sum(A1,A2,A3,A4,A5,B1,B2,B3) bạn nên nhập công thức =Sum(A1:A5,B1:B3) trường hợp bạn xóa ô A3 hàm Sum tự động cập nhật hàm tính tổng.
4. Các lỗi thường gặp khi sử dụng hàm SUM
4.1 Thông báo lỗi #VALUE!
- Khi bạn tính tổng có chứa giá trị không phải dạng số mà lại sử dụng công thức không sử dụng hàm Sum() sẽ xảy ra lỗi #VALUE!
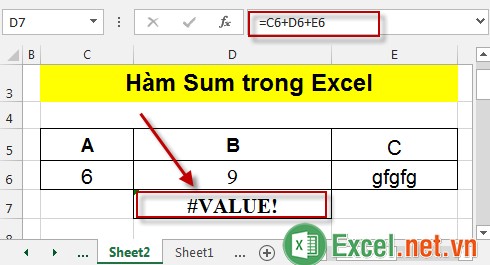
Nhưng cũng với cách tính tổng 3 ô trên bạn sử dụng hàm SUM() -> các giá trị không phải là số -> hàm bỏ qua giá trị đó và vẫn tính toán bình thường:
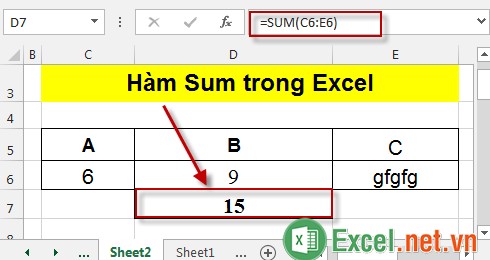
4.2 Thông báo lỗi #REF!
Trường hợp bạn xóa đi 1 hàng hoặc 1 cột có tham giá tính toán trong hàm Sum() trước đó -> hàm trả về giá trị lỗi #REF! Ví dụ:
- Tính tổng 3 ô:
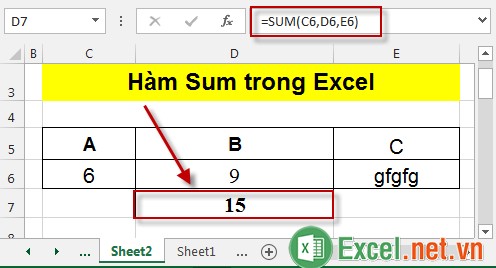
- Xóa cột C -> hàm trả về giá trị lỗi #REF!
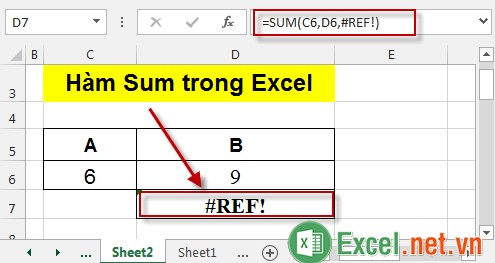
5. Các ví dụ sử dụng hàm Sum()
5.1 Sử dụng trình hướng dẫn tính tổng với hàm Sum
Bước 1: Kích chuột vào FORMULAS -> AutoSum -> Sum.
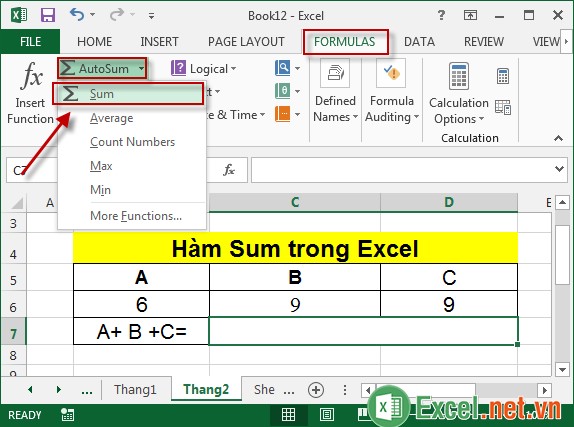
Bước 2: Chọn vùng dữ liệu cần tính tổng -> nhấn Enter kết quả là:
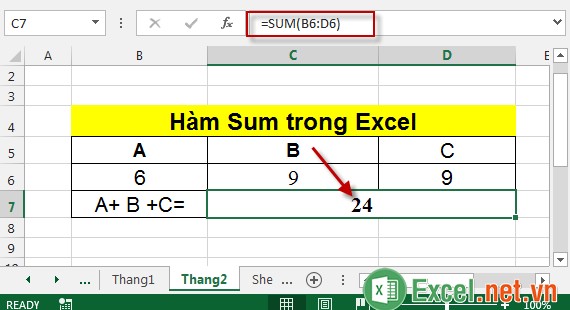
5.2 Nhập công thức tính tổng theo vùng dữ liệu
Ví dụ tính tổng số bộ quần áo bán được trong 3 ngày:
- Tại ô cần tính tổng nhập công thức: = Sum(C5:E5,C6:E6).
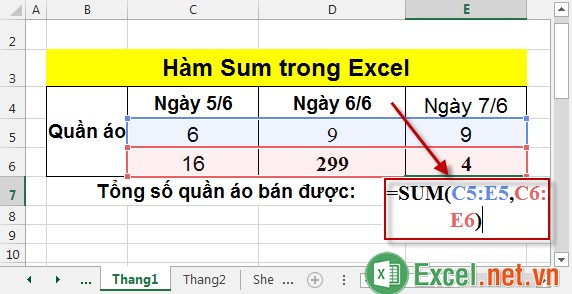
- Hoặc có thể chọn cả vùng dữ liệu cần tính tổng: = Sum(C5:E6).
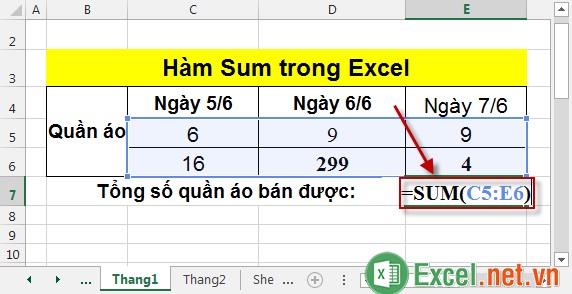
- Nhấn Enter kết quả 2 cách nhập vùng dữ liệu khác nhau cùng cho 1 kết quả:
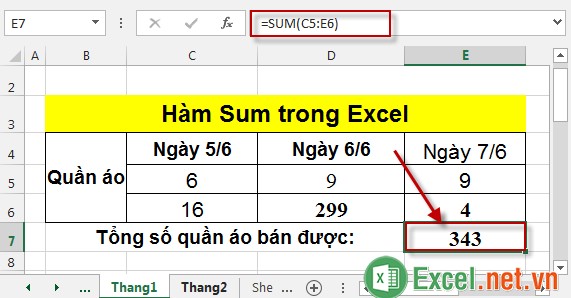
5.3 Sử dụng hàm Sum tính tổng các giá trị nằm trong các sheet khác nhau
Ví dụ có thêm sản lượng bán trong tháng 2 nằm sheet Thang2. Tính tổng lượng hàng bán trong tháng 1 và tháng 2:
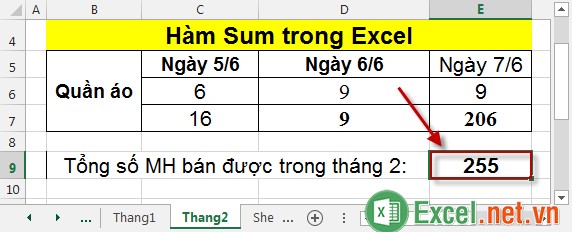
- Tại ô cần tính tổng nhập công thức: =Sum(E8,Thang1!E7) (tính tổng cả 2 tháng trên sheet Thang2).
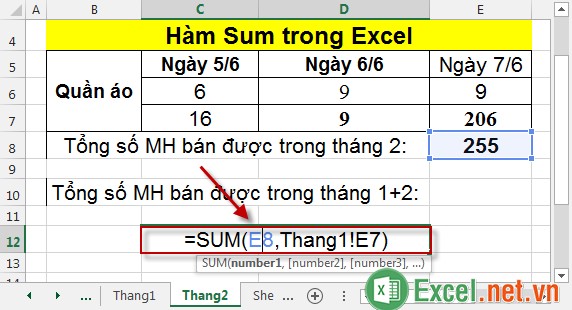
- Nhấn Enter kết quả doanh số bán được trong 2 tháng là:

5.4 Sử dụng hàm Sum kết hợp với các phép tính hoặc hàm khác
Ví dụ tính trung bình mỗi tháng bán được với doanh số là ?
- Tại ô cần tính nhập công thức: =Sum(E8,Thang1!E7)/2
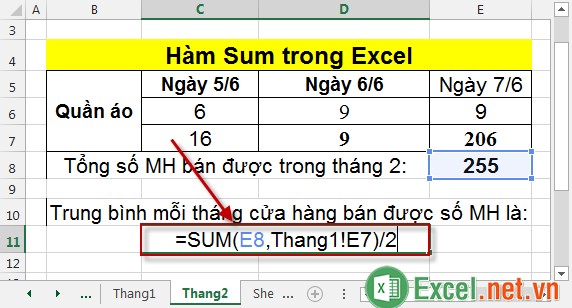
Nhấn Enter -> mỗi tháng bán được với doanh số trung bình là:
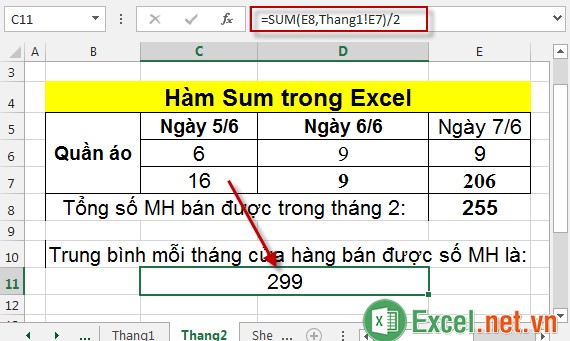
Trên đây là giới thiệu chi tiết và cách sử dụng hàm Sum.
Chúc các bạn thành công!

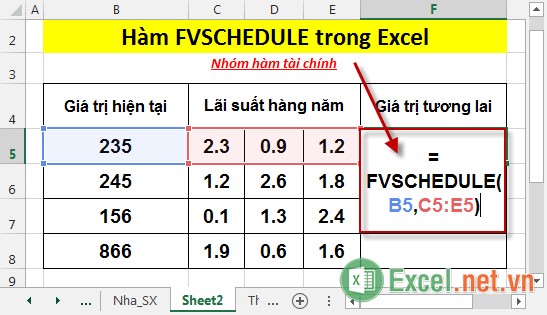
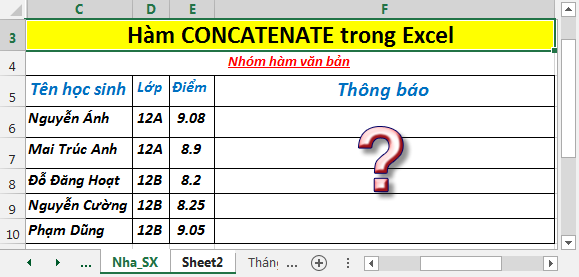
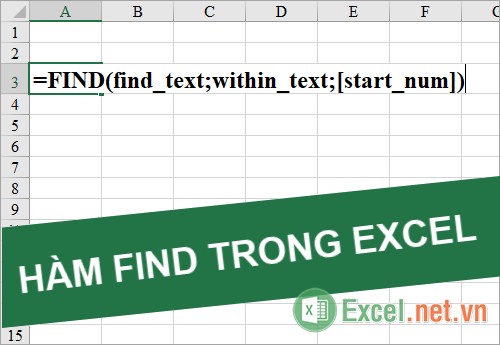
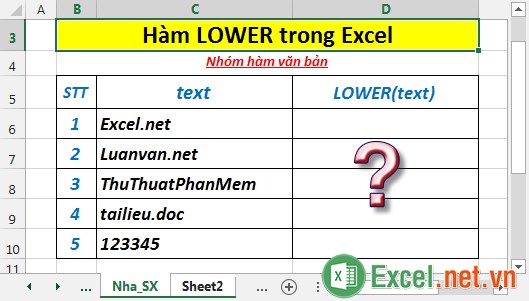
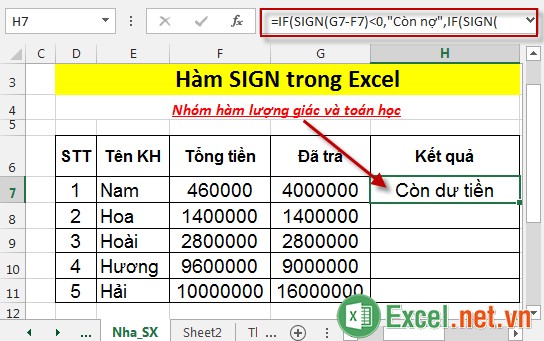
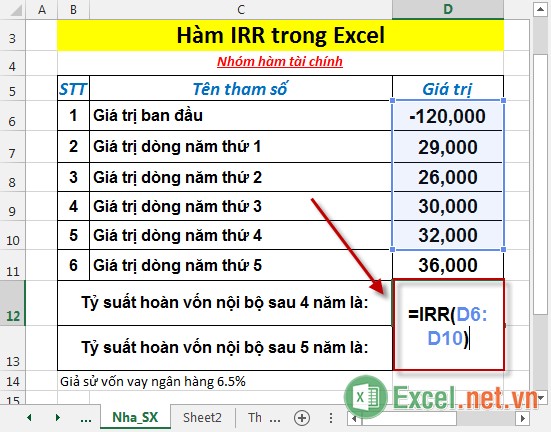





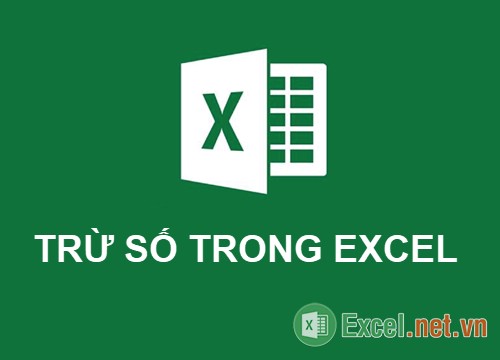


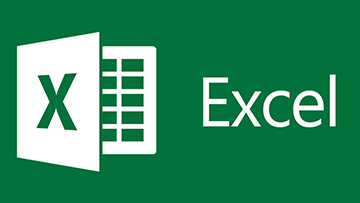

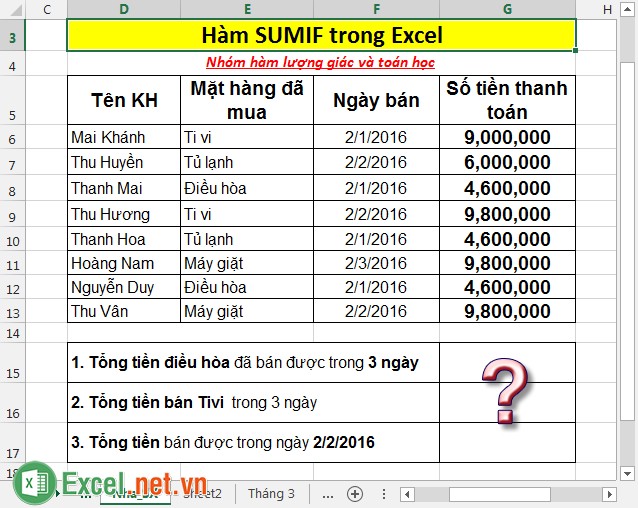


Viết bình luận