Hàm If - Hàm kiểm tra điều kiện trong Excel
Ở bài viết trước các bạn đã làm quen với hàm Sum, trong bài viết này giới thiệu chi tiết hàm If là 1 trong những hàm phổ biến nhất hiện nay.
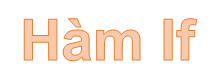
Mô tả: Là hàm kiểm tra điều kiện, nếu thỏa mãn điều kiện hàm trả về giá trị 1, ngược lại trả về giá trị 2. Hàm có thể sử dụng nhiều hàm if lồng nhau tùy thuộc vào phiên bản Excel.
Cú pháp: If (điều kiện, giá trị 1, giá trị 2).
Trong đó:
- Điều kiện: Là giá trị cần so sánh.
- Giá trị 1: Là giá trị trả về của hàm If khi thỏa mãn điều kiện.
- Giá trị 2: Là giá trị trả về của hàm khi không thỏa mãn điều kiện.
Ví dụ:
- Sử dụng hàm If đơn thuần.
Ví dụ có bảng kết quả thí sinh dự thi căn cứ vào tổng điểm hãy đưa ra học sinh thi đỗ và trượt.
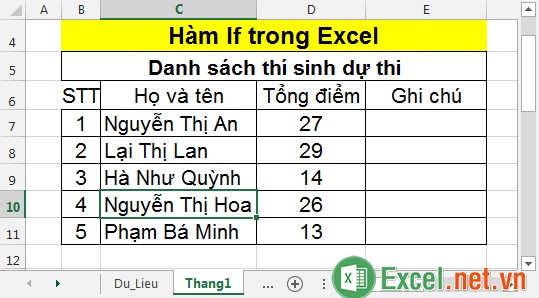
Bước 1: Tại ô cần xác định thí sinh thi đỗ hay trượt nhập công thức: IF(D7>=25,”Đỗ”,”Trượt”).
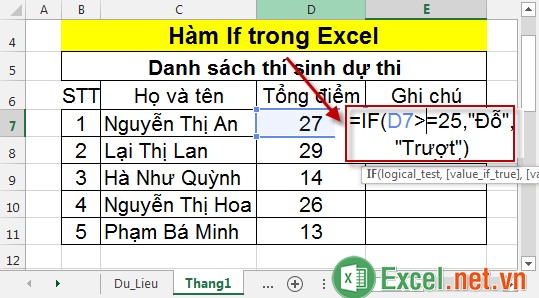
Bước 2: Nhấn Enter -> thí sinh có tổng điểm 27 đã thi đỗ.
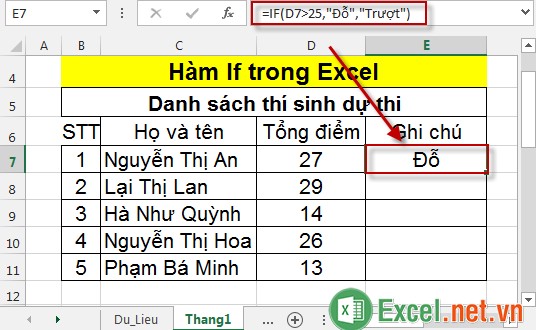
Bước 3: Sao chép công thức cho các giá trị còn lại -> kết quả thi của những thí sinh:
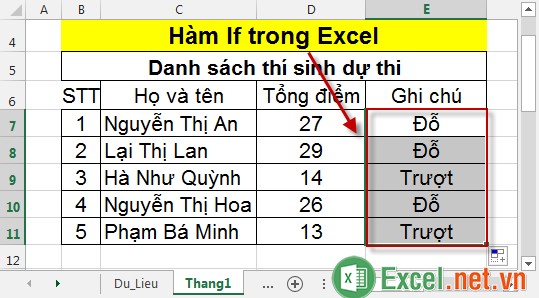
- Kết hợp nhiều hàm If lồng nhau:
Với các phiên bản khác nhau số lượng hàm If lồng nhau không giống nhau:
- Phiên bản Excel 2003 có tối đa 16 hàm If lồng nhau.
- Phiên bản Excel 2007, 2010, 2013, 2016 có tối đa 64 hàm If lồng nhau. Tuy nhiên không nên sử dụng quá nhiều hàm If lồng nhau.
Ví dụ: Với điểm trung bình cuối năm học hãy xếp loại học lực cho học sinh biết điểm trung bình >9 -> hs giỏi, 7<= Điểm TB <9 -> hs khá, 5<= Điểm TB <7 -> hs Trung bình, Điểm TB < 5 -> hs yếu.
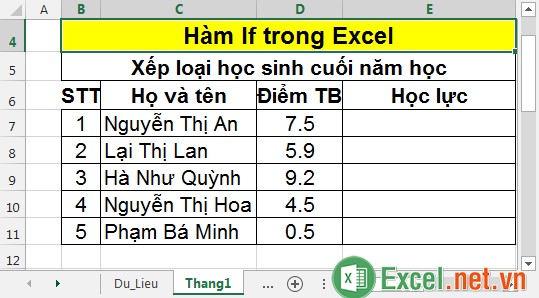
Bước 1: Tại ô cần xác định học lực nhập công thức: IF(D7>=9,”Giỏi”,If D7>=7,”Khá”, If (D7>=5,”Trung bình”, ”Yếu”))).
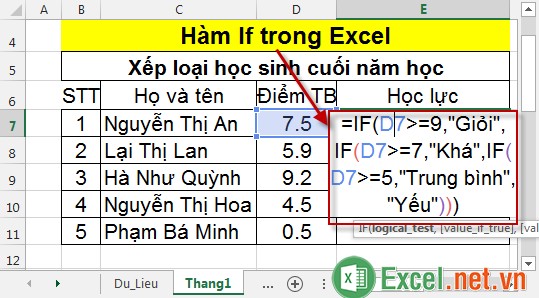
Ở đây bạn cũng có thể nhập công thức theo dạng: IF(D7>=9,”Giỏi”,If AND(D7>=7,D7<9)”Khá”, If (AND(D7>=5,D7 <7),”Trung bình”, ”Yếu”))).
Tuy nhiên bạn nên làm theo công thức 1 vì cả 2 công thức đều đúng trong khi công thức thứ 1 ngắn gọn hơn nhiều.
Bước 2: Nhấn Enter -> kết quả học lực của học sinh là:
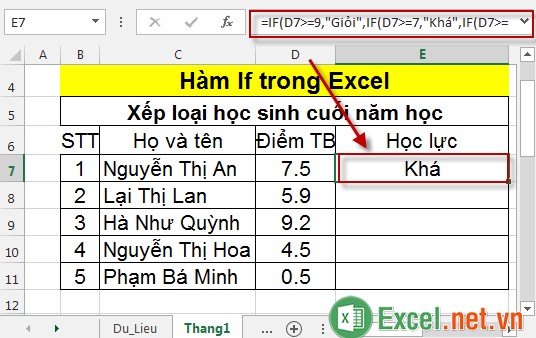
Bước 3: Sao chép công thức cho các giá trị còn lại được kết quả:
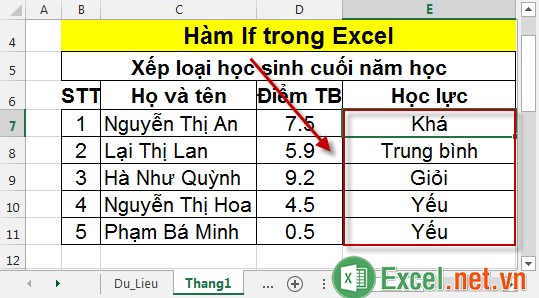
Trong các trường hợp ứng dụng hàm if thường được kết hợp sử dụng với hàm Vlookup, Hlookup, Mid, Left, And.
Trên đây là cách sử dụng và ví dụ cụ thể cách sử dụng hàm If trong Excel.
Chúc các bạn thành công!

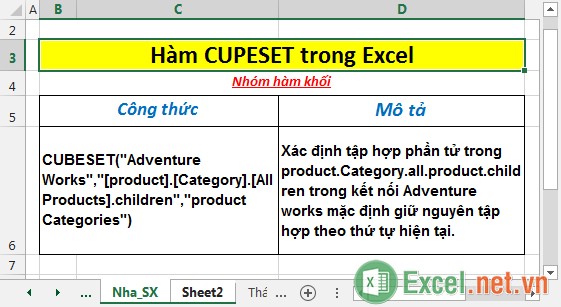
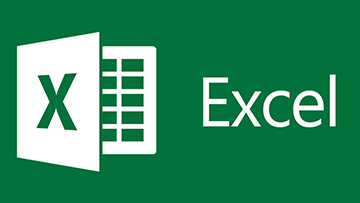
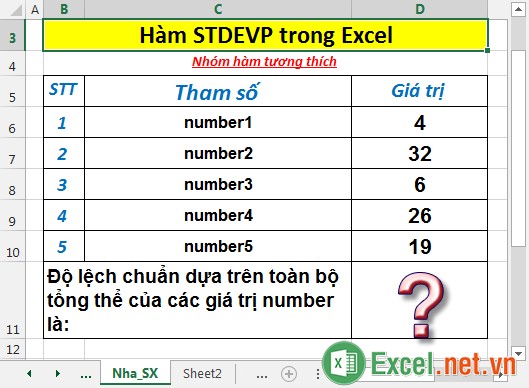
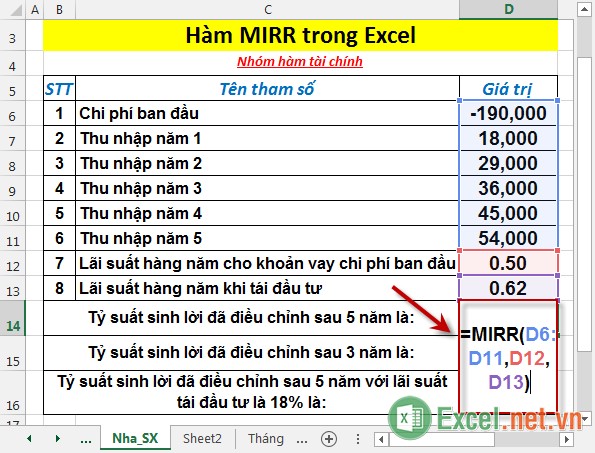





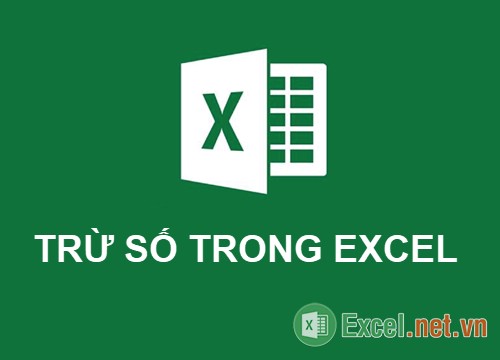



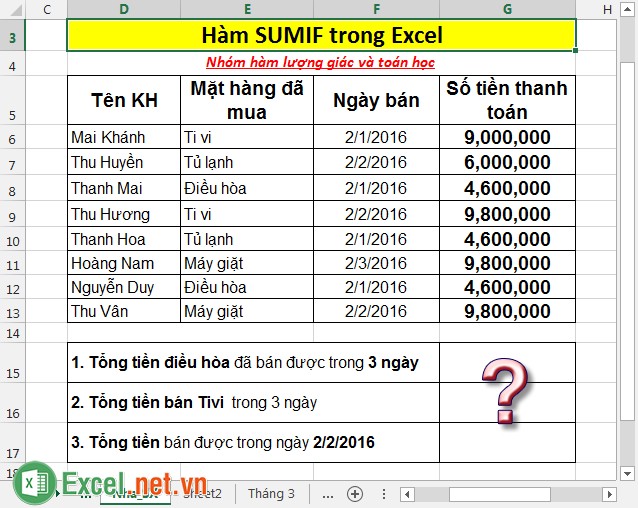


Viết bình luận