Hàm HLOOKUP - Hàm tìm kiếm giá trị theo hàng trong Excel
Bài viết dưới đây giới thiệu tới các bạn hàm HLOOKUP – 1 trong số những hàm nằm trong nhóm hàm tham chiếu và tra cứu rất được ưa dùng trong Excel.
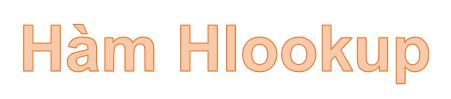
Mô tả: Hàm thực hiện tìm kiếm theo hàng, tìm kiếm một giá trị trong bàng trên cùng của bảng hoặc mảng, giá trị trả về là giá trị nằm cùng cột từ hàng đã chỉ định. Sử dụng hàm này khi muốn tìm kiếm các giá trị trong cùng 1 hàng trong mảng.
Cú pháp: HLOOKUP(lookup_value, table_array, row_index_num, [range_lookup])
Trong đó:
- lookup_value: Giá trị cần tìm kiếm, là tham số bắt buộc.
- table_array: Mảng chứa giá trị cần tìm kiếm, nên để ở địa chỉ tuyệt đối, là tham số bắt buộc.
- row_index_num: Phạm vi hàng cần tìm kiếm, là tham số bắt buộc.
- range_lookup: Giá trị logic cho biết cách thức tìm kiếm, là tham số tùy chọn có các giá trị sau:
+ range_lookup = FALSE: Thực hiện dò tìm tuyệt đối.
+ range_lookup = TRUE: Thưc hiện dò tìm mang tính chất tương đối.
Chú ý:
- Nếu hàm không tìm thấy giá trị tìm kiếm lookup_value và cách thức dò tìm tương đối -> hàm trả về giá trị lớn nhất trong hàng nhưng nhỏ hơn giá trị cần tìm kiếm.
- Nếu giá trị tìm kiếm lookup_value nhỏ hơn giá trị nhỏ nhất trong hàng tìm kiềm -> hàm trả về giá trị lỗi #N/A.
- Sử dụng thêm các kí tự hỗ trợ quá trình tìm kiếm như dầu “?, * ” trong trường hợp giá trị tìm kiếm là văn bản.
Ví dụ:
1. Điền học lực của thí sinh dựa vào điểm và xếp loại phía bên dưới (sử dụng tìm kiếm tương đối).

Ở đây với các giá trị nằm trong khoảng từ 0 -> 5 hoặc từ 5 -> 7, 7 -> 9 vẫn được xếp đúng loại vì hàm HLOOKUP cho phép tìm kiếm tương đối, nếu không có giá trị tìm kiếm nó trả về giá trị nhỏ nhất trong mảng nhưng nhỏ hơn giá trị cần tìm kiếm. Vì vậy sử dụng hàm HLOOKUP nhanh và đơn giản hơn nhiều khi sử dụng hàm IF.
- Tại ô cần tính nhập công thức: =HLOOKUP(F7,B12:F13,2,TRUE)
Mô tả công thức: Tìm kiếm giá trị trong vùng B12:F13 với giá trị tìm kiếm là F7, giá trị trả về nằm ở hàng thứ 2 tương ứng với giá trị F7 với kiểu tìm kiếm mang tính chất tương đối.
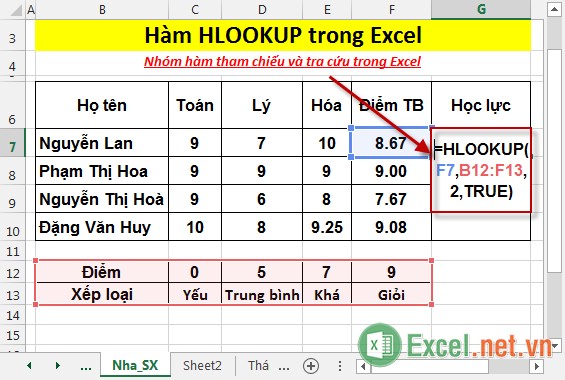
- Nhấn Enter -> giá trị tương ứng với 8.67 là:
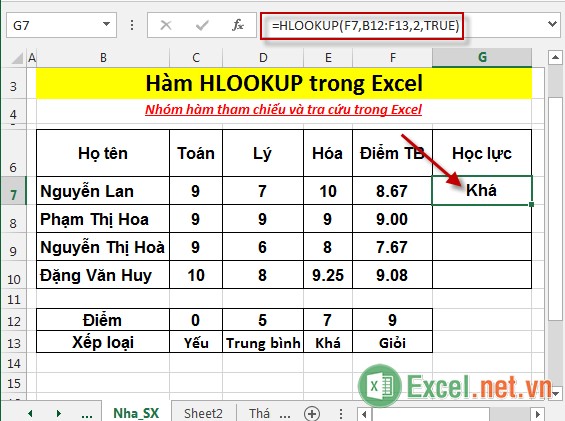
- Tương tự sao chép công thức cho các giá trị còn lại được kết quả:
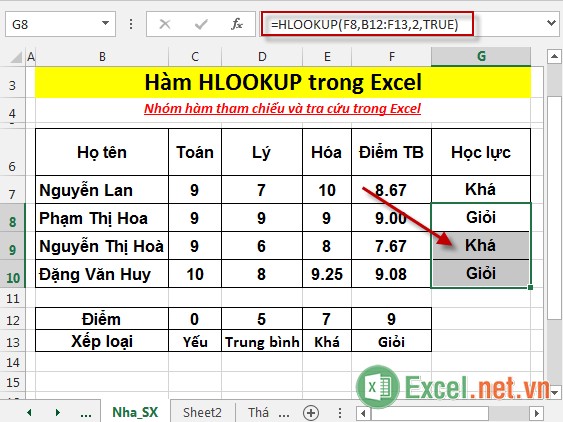
2. Điền quê quán của học sinh dựa vào mã học sinh (sử dụng tìm kiếm tuyệt đối).
Vì quê quán nên phải sử dụng phương pháp tìm kiếm tuyệt đối.
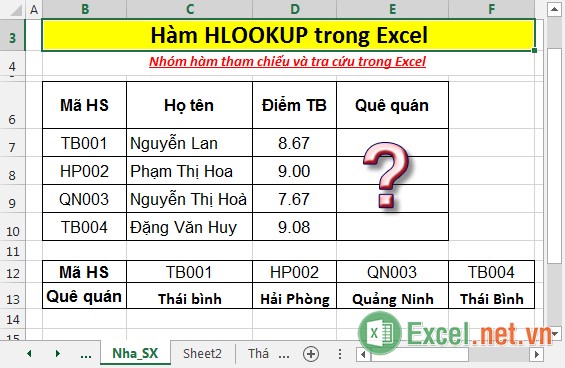
- Tại ô cần tính nhập công thức: =HLOOKUP(B7,$B$12:$F$13,2,FALSE).
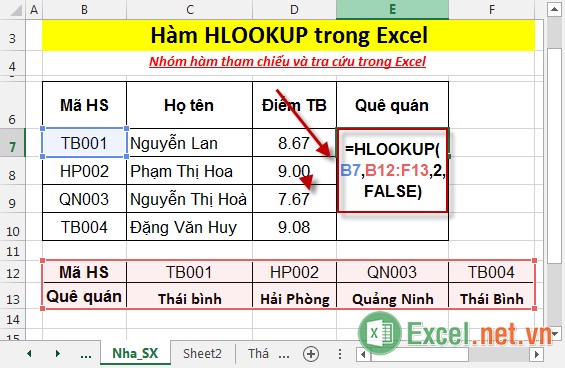
- Nhấn Enter -> quê quán của thí sinh có mã TB001 là:
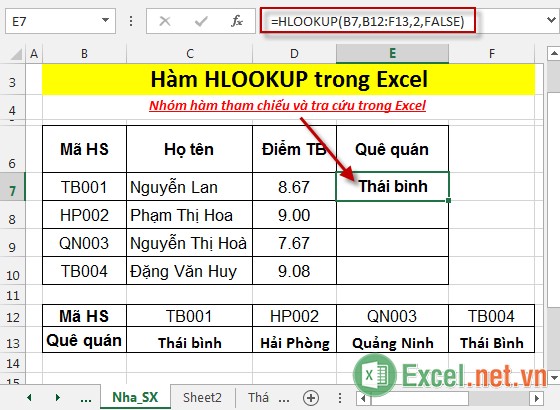
- Tương tự sao chép công thức cho các giá trị còn lại được kết quả:
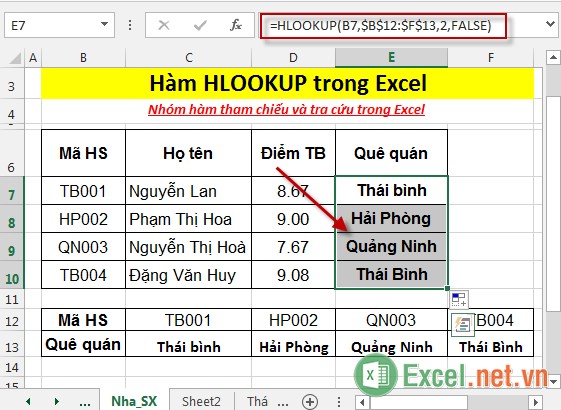
Trên đây là hướng dẫn và một số ví dụ cụ thể khi sử dụng hàm HLOOKUP trong Excel.
Chúc các bạn thành công!


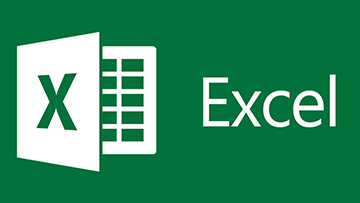
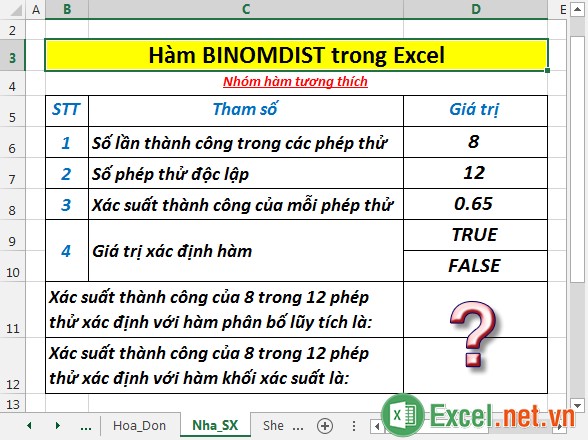
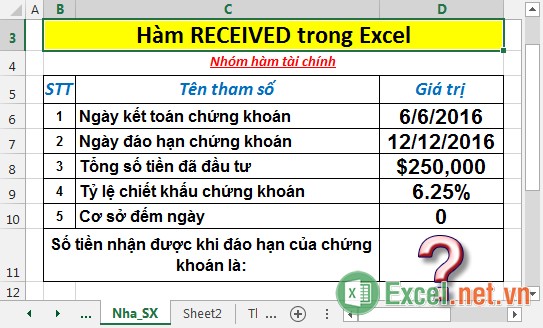
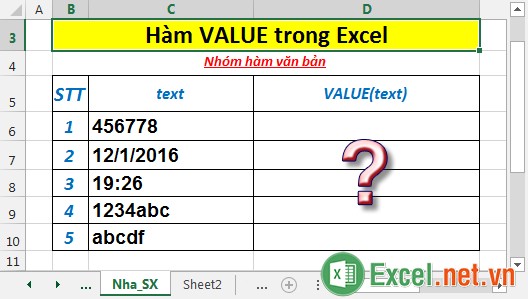
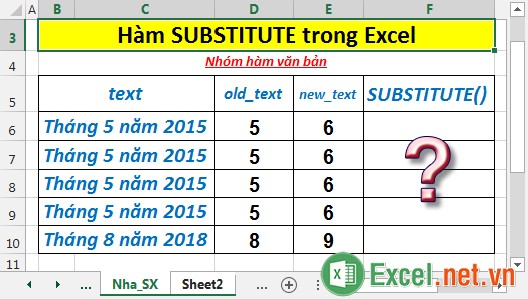





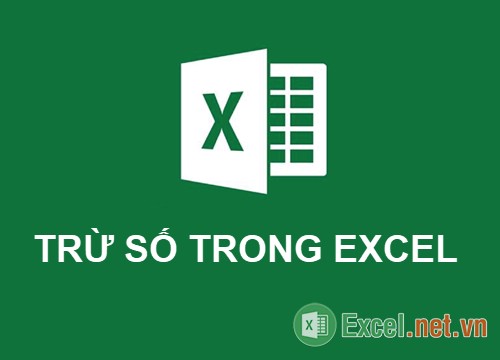



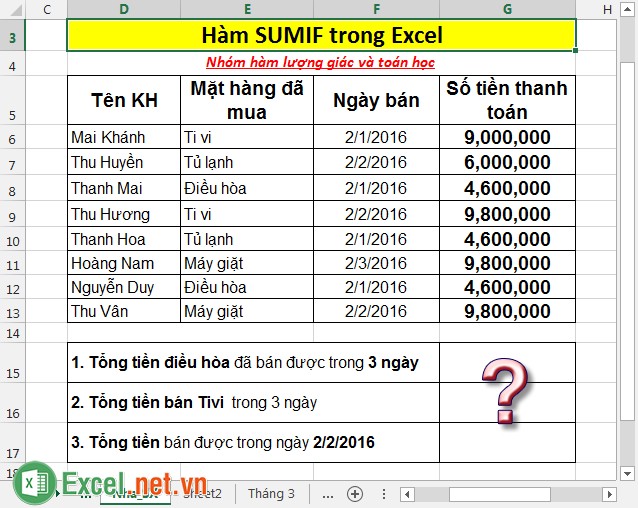


Viết bình luận