Hàm FLOOR.MATH - Hàm làm tròn số xuống, đến số nguyên gần nhất hoặc bội số gần nhất có nghĩa trong Excel
Trong thực tế, Excel hỗ trợ rất nhiều hàm cho phép làm tròn số. Bài viết dưới đây giới thiệu chi tiết cách sử dụng hàm FLOOR.MATH – Hàm cho phép làm tròn số xuống, đến số nguyên gần nhất hoặc bội số có nghĩa gần nhất.

Mô tả: Hàm thực hiện làm tròn số xuống, đến số nguyên gần nhất hoặc bội số có nghĩa gần nhất.
Cú pháp: FLOOR.MATH(number, significance,mode).
Trong đó:
- number: Giá trị số muốn làm tròn, là tham số bắt buộc.
- significance: Bội số muốn làm tròn, là tham số tùy chọn.
- mode: Giá trị xác định hướng làm tròn, tiến ra xa hay lại gần số 0, là tham số tùy chọn.
Chú ý:
- Nếu 1 trong 2 tham số không phải là số -> hàm trả về giá trị lỗi #VALUE!
- Theo mặc định số dương cần làm tròn sẽ được làm tròn xuống số nguyên gần nhất bằng cách sử dụng significance là 1.
- Theo mặc định số âm cần làm tròn sẽ được làm tròn ra xa số 0, lên số nguyên gần nhất.
- Để thay đổi hướng làm tròn tiến đến 0 hoặc ra xa số 0 sử dụng giá trị mode là 0 hoặc số âm.
- Trường hợp ngoại lệ khi số cần làm tròn là số nguyên hàm làm tròn số đó xuống số bội số nguyên tiếp theo của giá trị bội số significance.
- Nếu number chia cho significance bằng 2 hoặc lớn hơn số dư -> hàm thực hiện làm tròn xuống.
Ví dụ:
- Làm tròn các giá trị sau sử dụng hàm Floor.Math.
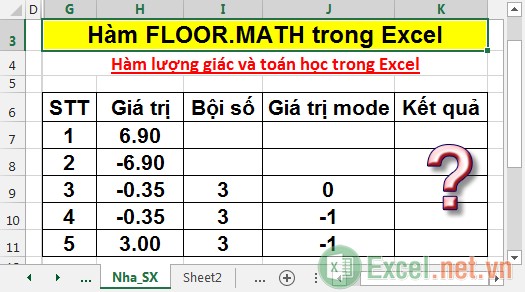
1. Bỏ qua đối số significance và mode -> hàm làm tròn số xuống số nguyên gần nhất.
- Tại ô cần tính nhập công thức: =FLOOR.MATH(H7).
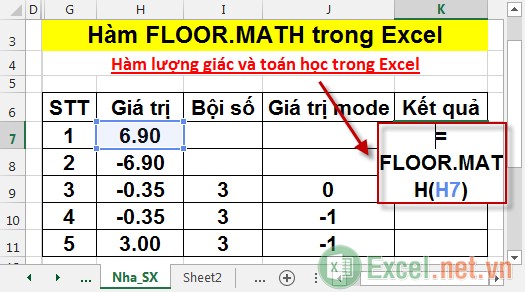
- Nhấn Enter -> kết quả cần tính là:
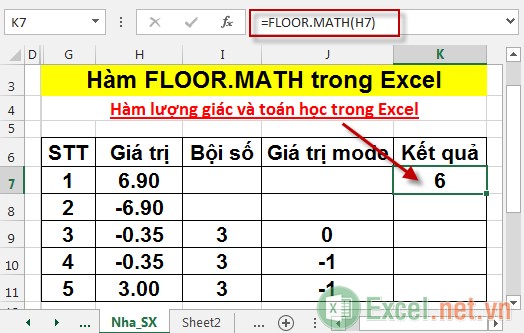
- Tương tự sao chép công thức cho giá trị còn lại được kết quả:
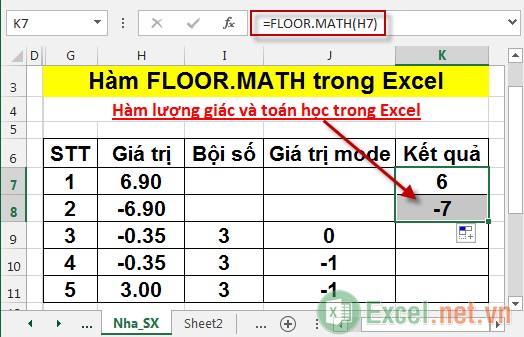
Vậy:
+ Với giá trị 6.9 > 0 -> làm tròn tiến gần số 0.
+ Với giá trị -6.9 < 0 -> làm tròn ra xa số 0.
2. Sử dụng giá trị mode điều chỉnh hướng làm tròn của hàm.
- Tại ô cần tính nhập công thức: =FLOOR.MATH(H9,I9,J9) -> nhấn Enter được kết quả:

- Tương tự sao chép công thức cho giá trị còn lại được kết quả:

Ở đây:
+ Giá trị -0.35 làm tròn lên bội số gần nhất của 3 và giá trị mode = 0 -> hàm làm tròn ra xa số 0 -> kết quả trả về là -3.
+ Giá trị -0.35 làm tròn lên bội số gần nhất của 3 và giá trị mode = -1 -> hàm làm tròn tiến lại gần số 0 -> kết quả trả về là 0.
+ Hoặc bạn chọn giá trị mode bất kì ngoài giá trị 0 -> hàm thực hiện làm tròn tiến gần lại 0:
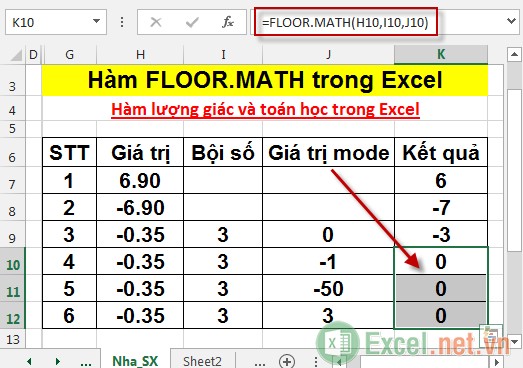
3. Trường hợp giá trị number không phải là số.
- Nếu giá trị number không phải là số -> hàm trả về giá trị lỗi #VALUE!

Trên đây là hướng dẫn chi tiết cách sử dụng và một số lưu ý trong quá trình làm việc với hàm FLOOR.MATH.
Chúc các bạn thành công!


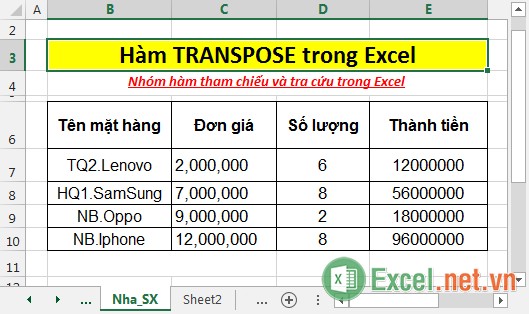
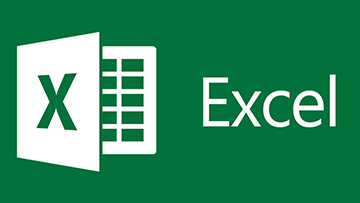
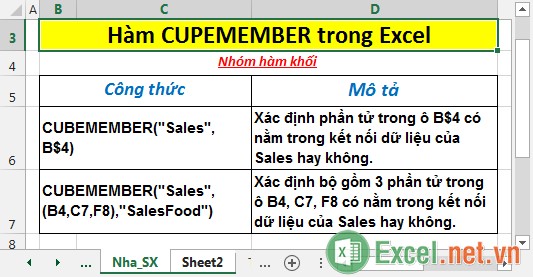
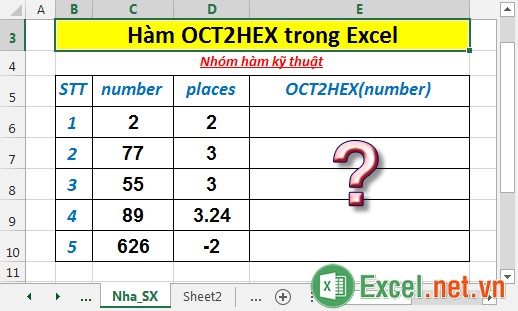
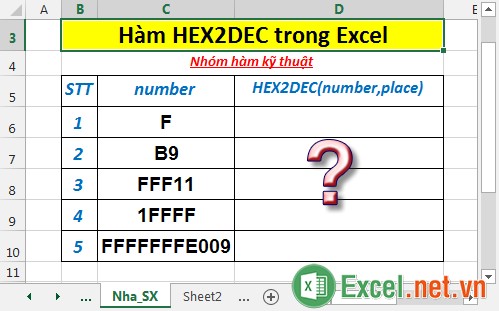





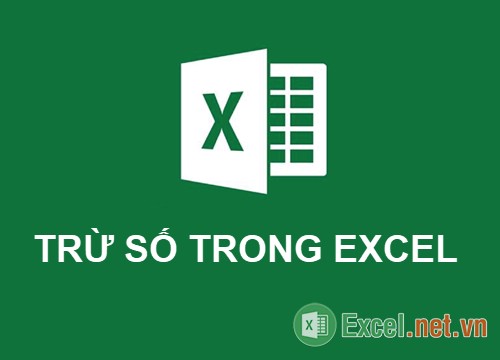



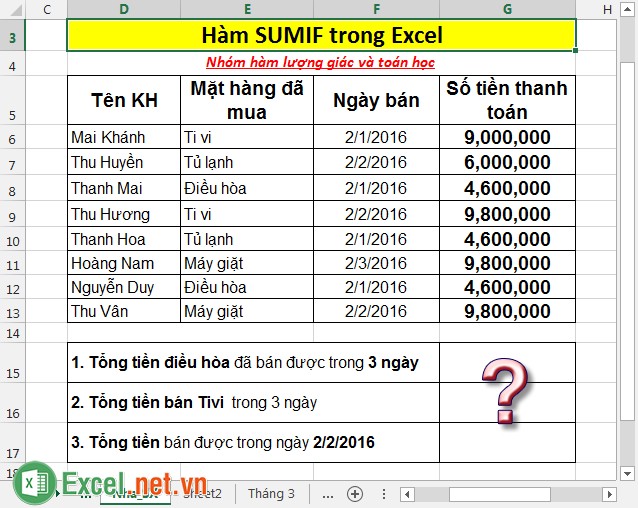


Viết bình luận