Cách sửa định dạng số trong Excel
Mục lục nội dung
Việc nhập liệu hay sao chép dữ liệu vào Excel làm cho những con số được định dạng không phải dạng số, hay nguồn dữ liệu không đúng dẫn đến định dạng số nhưng có chứa các ký tự không phải số. Dẫn tới việc tính toán, hay sắp xếp thứ tự gặp lỗi. Nếu bạn đang gặp những lỗi như vậy bạn, mời bạn cùng tham khảo cách sửa định dạng số trong Excel mà Excel.net.vn chia sẻ với bạn dưới đây nhé.

I. Cách kiểm tra lỗi định dạng số
1. Sử dụng tính năng Filter
Chọn vùng dữ liệu số cần kiểm tra, sau đó chọn Data -> Filter.
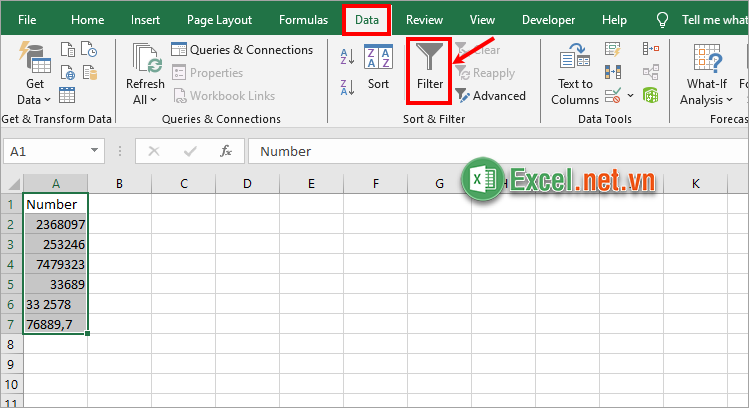
Xuất hiện bộ lọc tại cột số đã chọn, bạn nhấn chọn vào bộ lọc, sau đó để ý xuống phía dữ liệu dưới, các số sẽ được sắp xếp từ nhỏ tới lớn, giá trị ở phía dưới giá trị lớn nhất lúc này sẽ là những giá trị không phải định dạng số, hay định dạng số nhưng chứa ký tự không phải số, bạn cần sửa lại giá trị này.
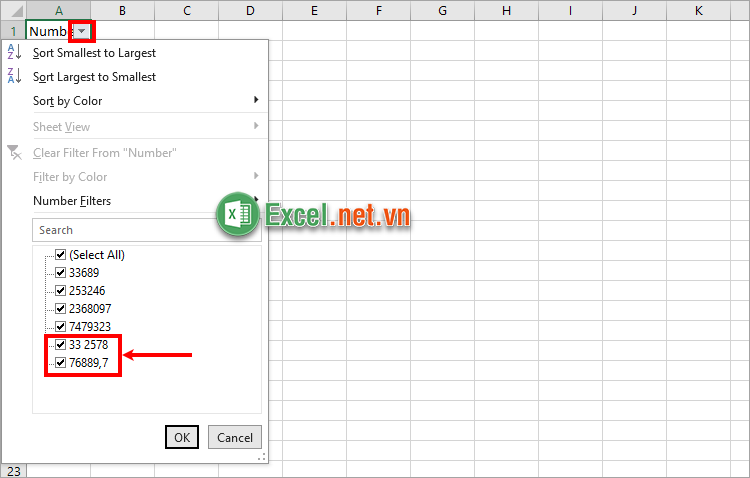
2. Thực hiện phép tính đơn giản
Những dữ liệu không định dạng số, hay dữ liệu định dạng số mà chứa các ký tự không phải số thì khi thực hiện các phép tính toán đơn giản cũng sẽ đều báo lỗi #VALUE. Bạn chỉ cần kiểm tra lỗi định dạng số bằng cách thực hiện phép tính cộng trừ bất kỳ nào đó.
Ví dụ dưới đây sẽ thực hiện cộng các giá trị với 1, bạn sẽ thấy có lỗi #VALUE.
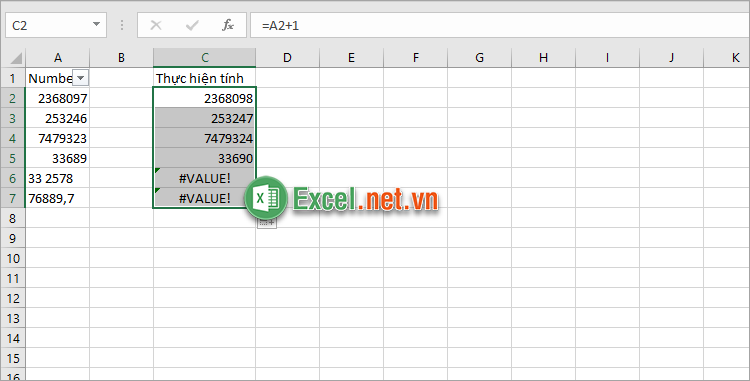
Như vậy khi đã phát hiện ra lỗi số, số chứa khoảng trắng hay dấu phẩy,… bạn cần sửa lại số cho phù hợp sau đó tiếp tục thực hiện cách sửa định dạng số trong Excel dưới đây.
II. Cách sửa định dạng số trong Excel
1. Cách sửa định dạng số trong Excel
Bước 1: Chọn vùng dữ liệu cần định dạng số.
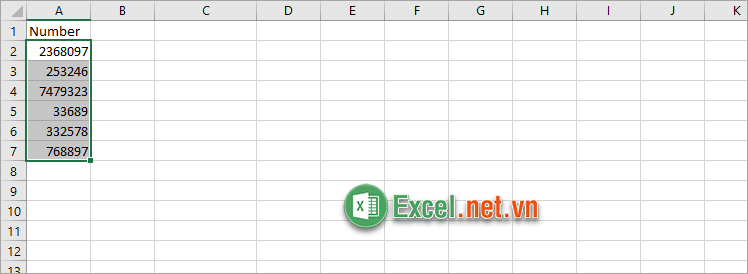
Bước 2: Nhấn chuột phải chọn Format Cells.
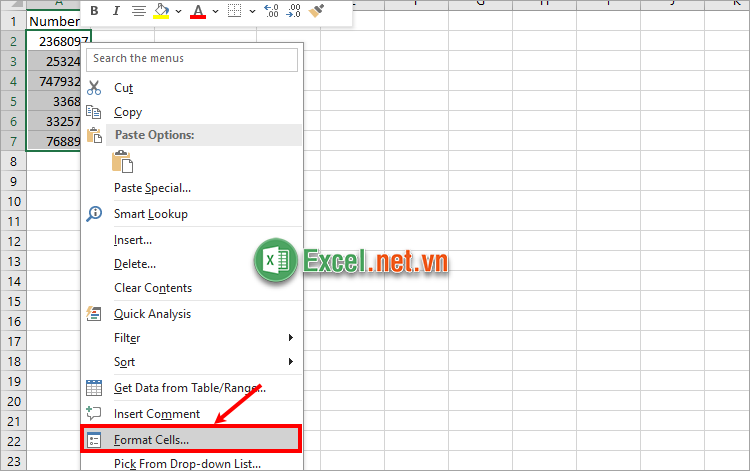
Bước 3: Xuất hiện Format Cells, bạn chọn thẻ Number, tại đây bạn định dạng số bằng cách chọn Number trong phần Category, tiếp theo thực hiện tùy chỉnh dạng số.
- Decimal places: số chữ số sau dấu thập phân
- Use 1000 Separator (,): Sử dụng dấu phẩy để phân tách hàng nghìn
Sau đó bạn chọn OK để áp dụng thay đổi định dạng số.
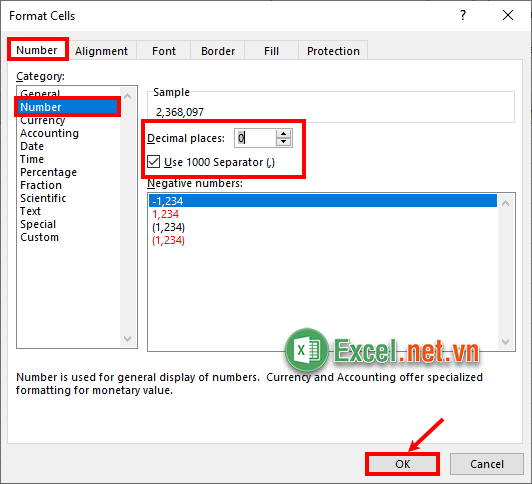
Như vậy bạn đã thiết lập định dạng số cho các số đã chọn.
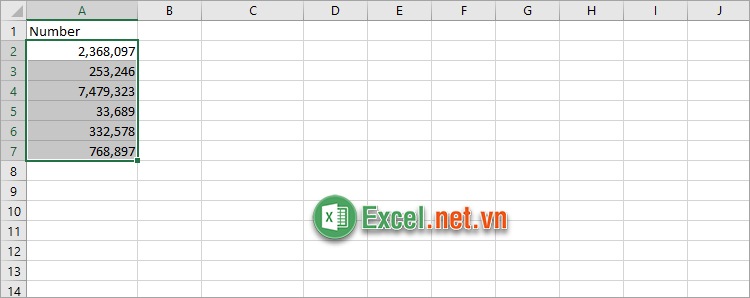
Ngoài định dạng số bạn cũng có thể lựa chọn định dạng tiền tệ và định dạng kế toán đó là Currency và Accounting. Bạn thực hiện định dạng tương tự định dạng Number.
2. Cách cài đặt thay đổi định dạng số trên Windows
Mặc định trong các định dạng số, Excel sẽ sử dụng dấu phẩy (,) để phân tách hàng nghìn và dấu chấm (.) để phân tách số thập phân. Nhưng trong toán học thì dấu phẩy sẽ được dùng để phân tách số thập phân. Bạn thực hiện cài đặt trên Windows như sau:
Bước 1: Trong ô Search bạn nhập Region, sau đó chọn Region Settings ở kết quả tìm kiếm.
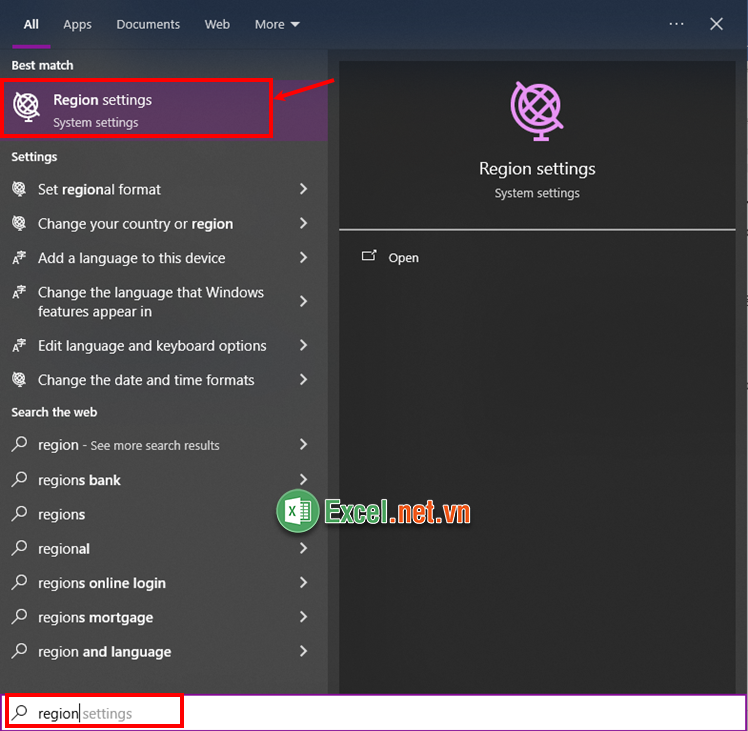
Bước 2: Chọn Additional date, time & regional settings.
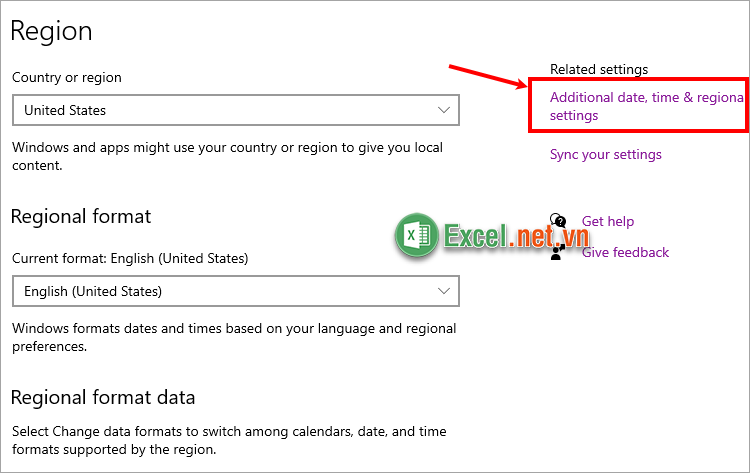
Bước 3: Xuất hiện cửa sổ Clock and Region bạn chọn Change date, time or number formats.

Bước 4: Tiếp theo chọn Additional settings.
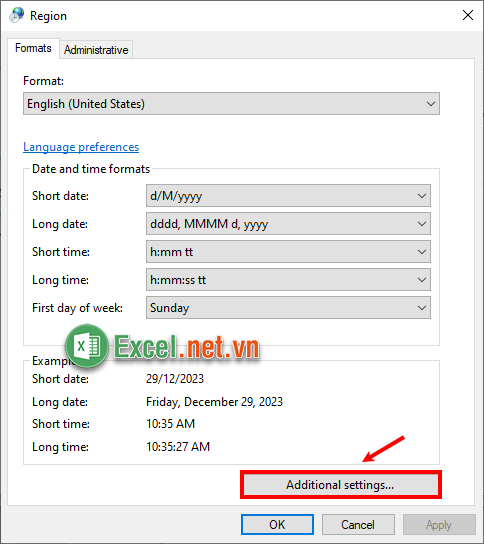
Bước 5: Trong thẻ Number của Customize Format bạn chọn.
- Decimal symbol: Dấu phẩy
- Digit grouping symbol: Dấu chấm
- Digit grouping: tách 3 số 1 như hình dưới
Sau đó chọn Apply -> OK.
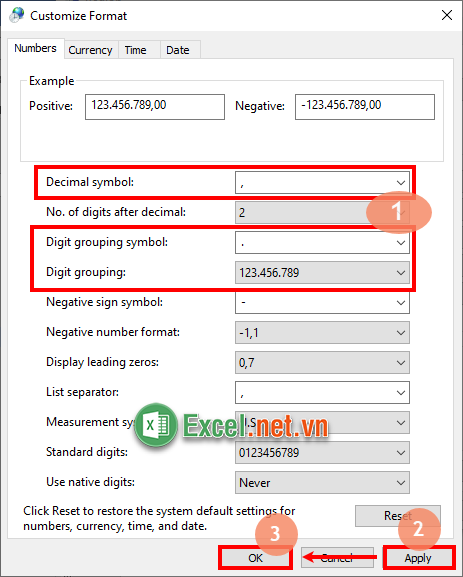
Bước 6: Chọn tiếp Apply -> OK.
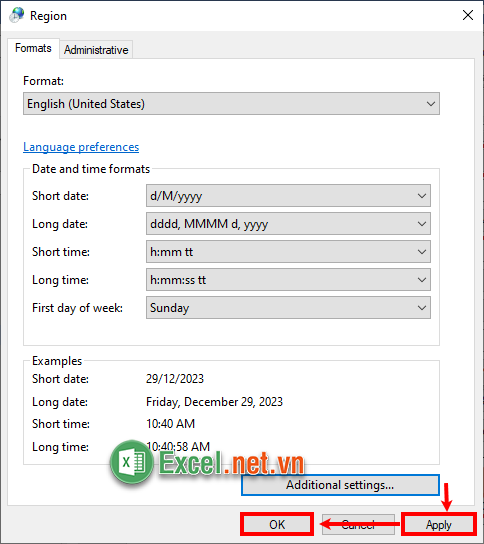
Mở lại file Excel, bạn sẽ thấy sự thay đổi ngay sau khi bạn đã cài đặt lại định dạng số.
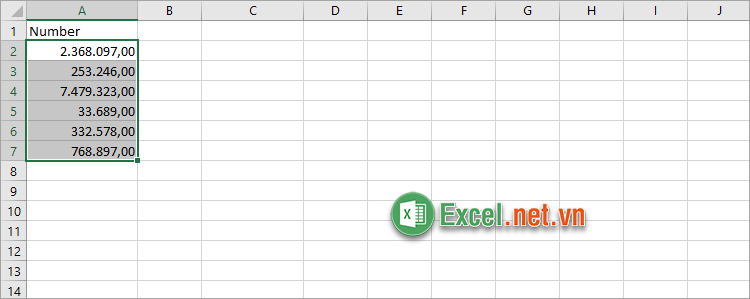
Trên đây Excel.net.vn chia sẻ với bạn cách sửa định dạng số trong Excel, chắc chắn đây không phải là tất cả nhưng hi vọng nó sẽ giúp ích cho bạn ngay lúc này cho bạn giải quyết các lỗi định dạng số trong Excel. Để giúp hạn chế các lỗi về số, bạn cần đảm bảo chắc chắn các con số của bạn không chứa các ký tự trắng, hay các dấu ký tự đặc biệt, các ký tự khác không phải số nhé. Cảm ơn bạn đã quan tâm và theo dõi bài viết này.

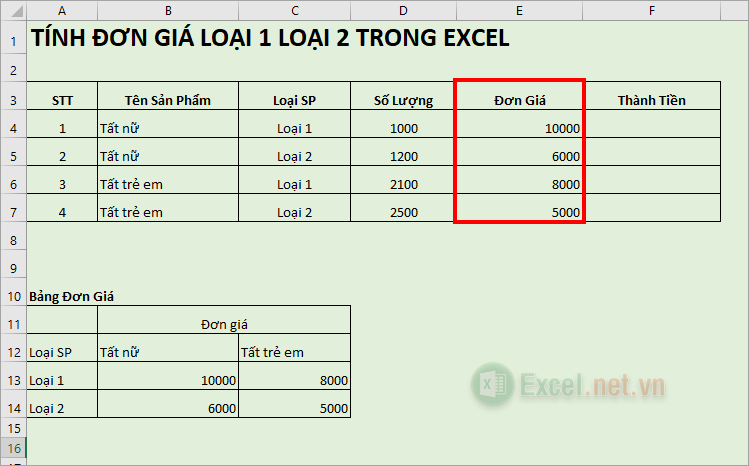



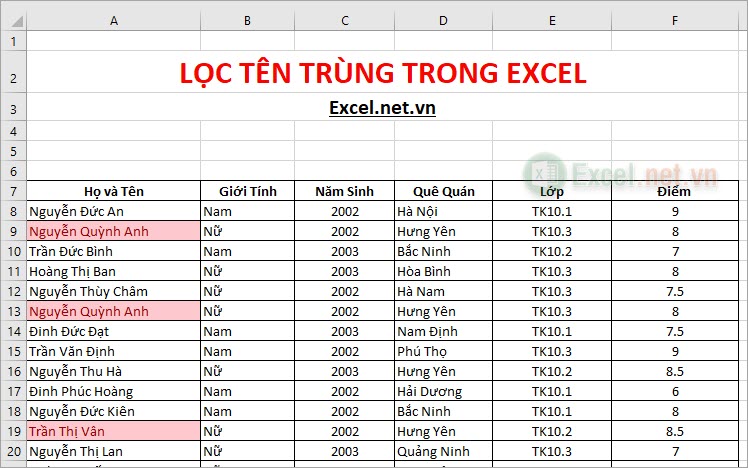
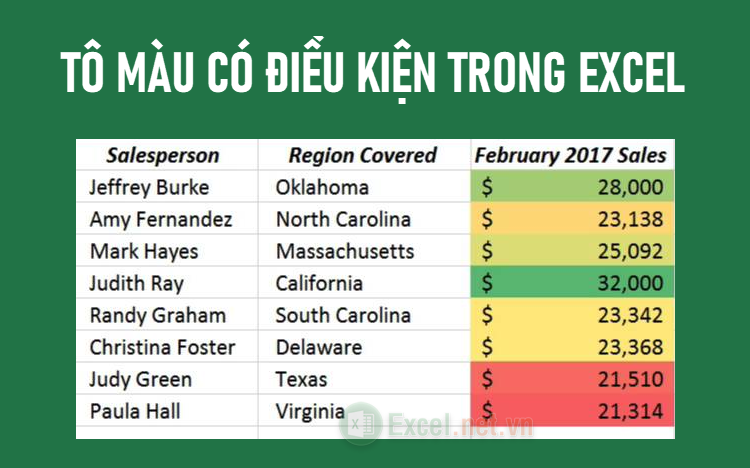




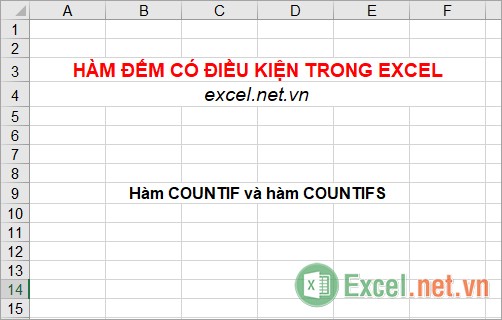


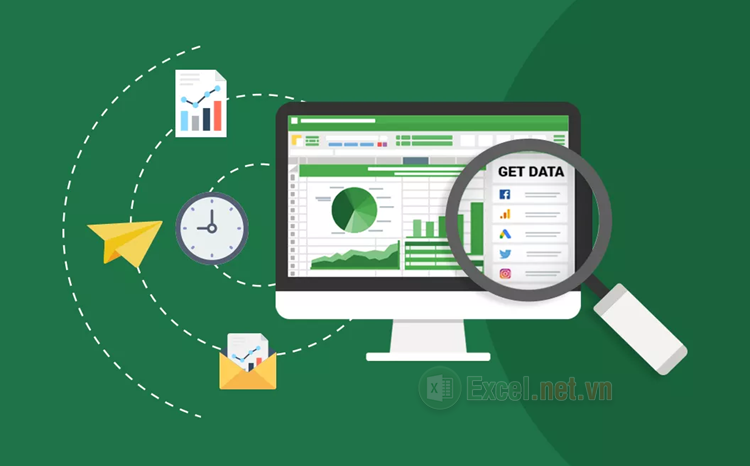
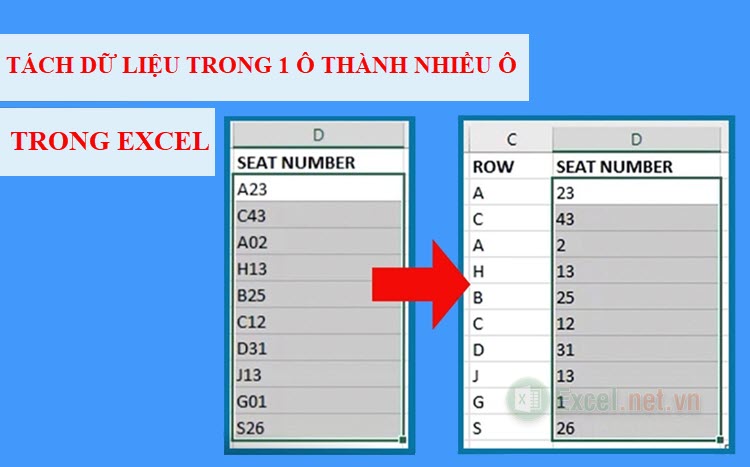
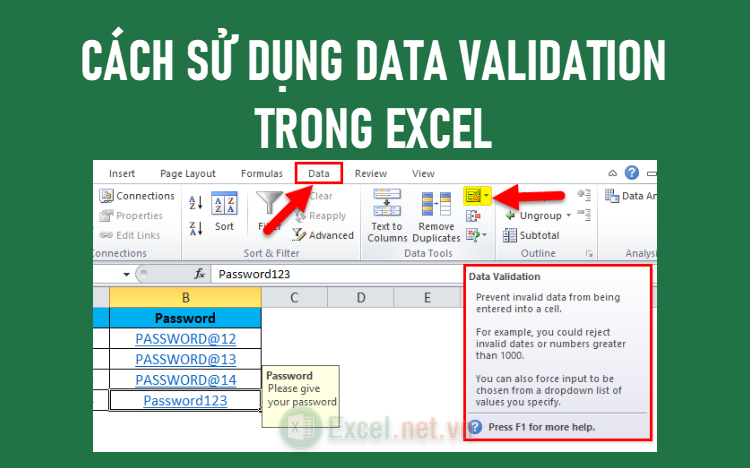
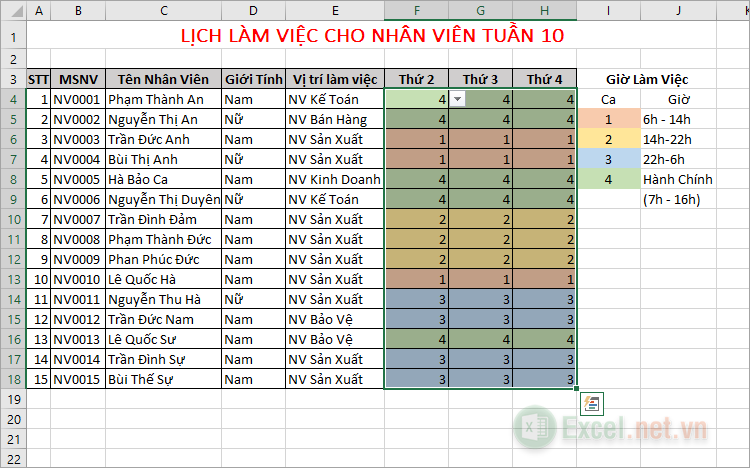
Viết bình luận