Cách lọc tên trùng trong Excel cực nhanh và đơn giản
Mục lục nội dung
Trong quá trình nhập dữ liệu vào Excel việc lặp lại tên cũng là việc thường xuyên gặp phải, nếu chỉ dò tìm thủ công thì sẽ mất rất nhiều thời gian và công sức của bạn. Vì vậy, bạn muốn tìm kiếm cách lọc tên trùng trong Excel để có thể dễ dàng thực hiện lọc tên trùng. Mời bạn cùng tìm hiểu các cách lọc tên trùng trong Excel cực nhanh và đơn giản trong bài viết mà Excel.net.vn chia sẻ dưới đây nhé!
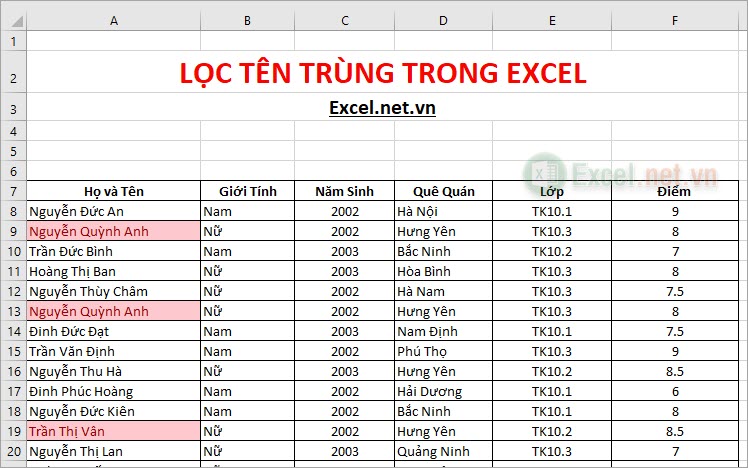
1. Lọc tên trùng sử dụng Conditional Formatting
Nếu bạn muốn lọc và đánh dấu dữ liệu trùng thay vì tự động xóa dữ liệu trùng thì sử dụng Conditional Formatting là một cách lọc tên trùng trong Excel cực nhanh và đơn giản. Bạn thực hiện lọc tên trùng như sau:
Bước 1: Trong file Excel cần lọc tên trùng, bạn chọn (bôi đen) cột tên cần lọc tên trùng, tiếp theo bạn chọn thẻ Home → Conditional Formatting → Highlight Cells Rules → Duplicate Values.
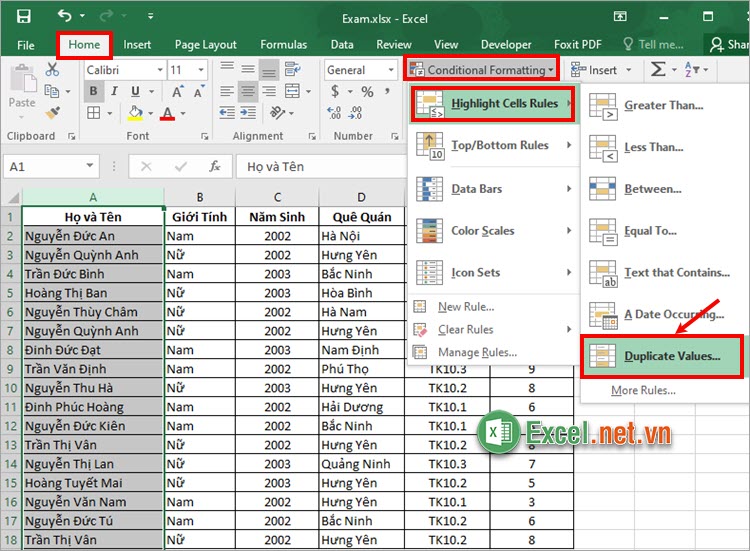
Bước 2: Xuất hiện hộp thoại Duplicate Values, lọc theo giá trị trùng Duplicate, trong phần values with bạn lựa chọn màu sắc để đánh dấu.
- Light Red Fill With Dark Red Text: Nền màu đỏ nhạt và văn bản màu đỏ đậm
- Yellow Fill With Dark Yellow Text: Nền màu vàng và văn bản màu vàng đậm
- Green Fill With Dark Green Text: Nền màu xanh lá cây và văn bản màu xanh đậm
- Light Red Fill: Nền màu đỏ nhạt
- Red Text: Văn bản màu đỏ
- Red Border: Viền màu đỏ
- Custom Format: Định dạng tùy chỉnh
Sau đó chọn OK để lọc tên trùng.
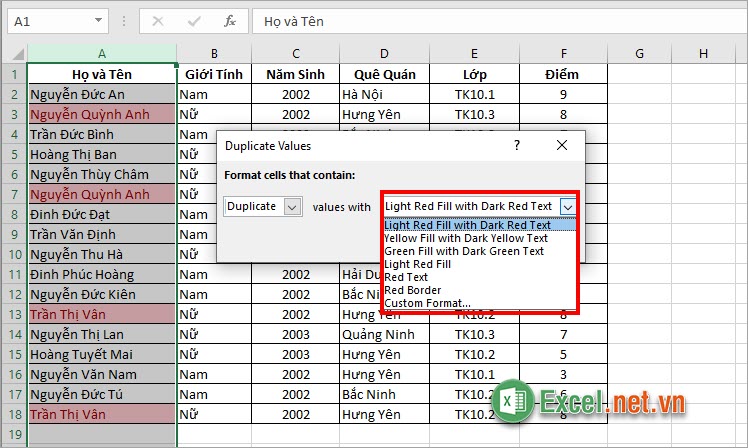
Như vậy các tên trùng sẽ được tô màu nền và màu chữ theo đúng định dạng mà bạn đã chọn, bạn có thể dễ dàng theo dõi tên trùng.
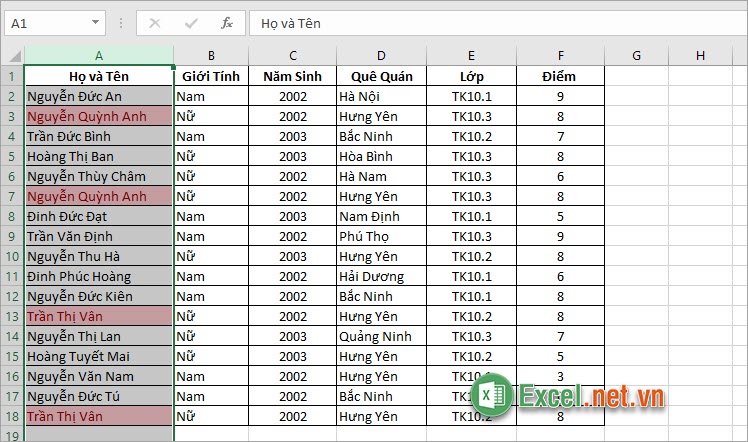
2. Lọc tên trùng sử dụng Remove Duplicates
Sử dụng tính năng Remove Duplicates là cách lọc tên trùng trong Excel cực nhanh và đơn giản, nó giúp bạn lọc nhanh và xóa dữ liệu trùng một cách nhanh chóng và chính xác nhất. Bạn chỉ cần thực hiện như sau:
Bước 1: Trong file Excel cần lọc tên trùng trong Excel, bạn chọn vùng dữ liệu cần lọc tên trùng, chọn thẻ Data → Remove Duplicates.
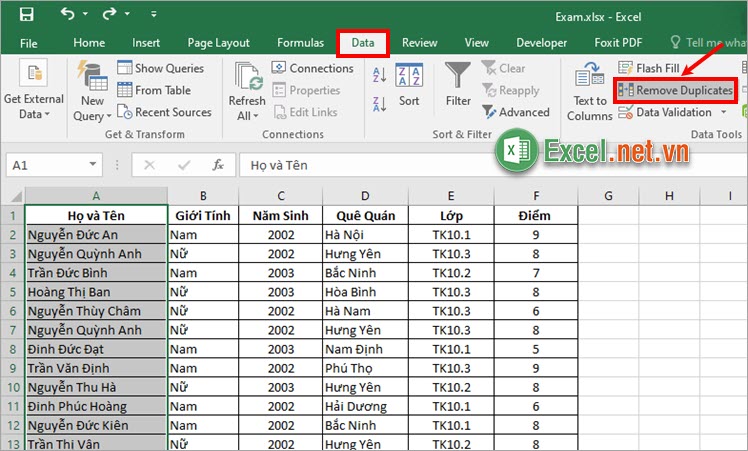
Bước 2: Xuất hiện hộp thoại cảnh báo Remove Duplicates Warning bạn chọn Expand the selection nếu muốn mở rộng vùng chọn (Khi xóa dữ liệu trùng sẽ xóa tất cả dữ liệu trong hàng), Continue with the current selection nếu chỉ muốn xóa dữ liệu trùng trong vùng bạn chọn. Sau đó chọn Remove Duplicates.
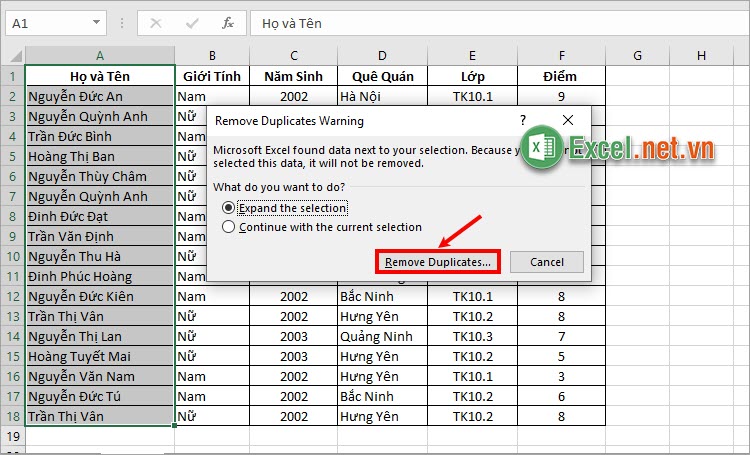
Bước 3: Bạn tích chọn vào cột cần lọc dữ liệu (ví dụ lọc tên thì bạn chọn cột Họ và Tên) sau đó chọn OK.
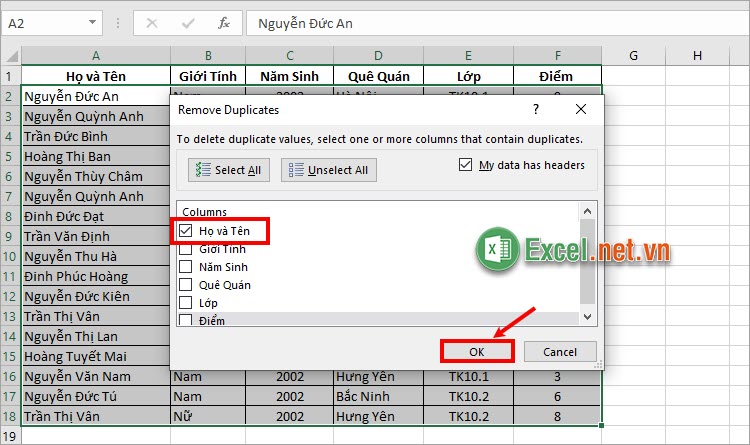
Ngay lập tích tính năng sẽ lọc và xóa những dữ liệu trùng và đưa ra thông báo số dữ liệu trùng đã xóa, bạn chọn OK để hoàn tất.
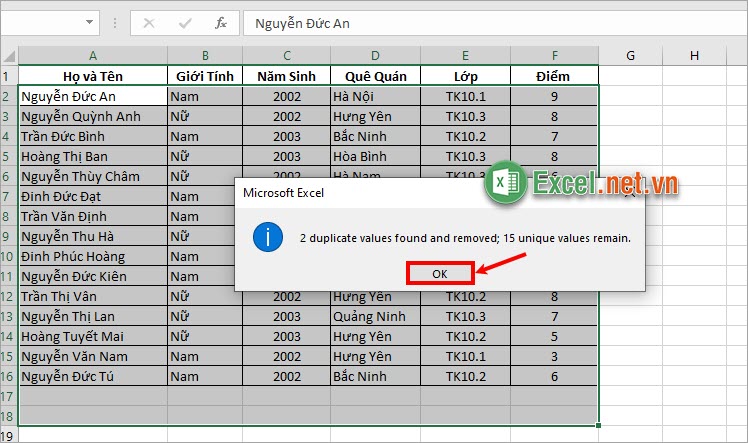
3. Lọc tên trùng sử dụng PivotTable
Sử dụng tính năng PivotTable để lọc dữ liệu cũng là một cách lọc tên trùng trong Excel cực nhanh và đơn giản. Bạn thực hiện như sau:
Bước 1: Đầu tiên bạn cần chọn cột tên cần lọc trùng, tiếp theo chọn Insert → PivotTable.
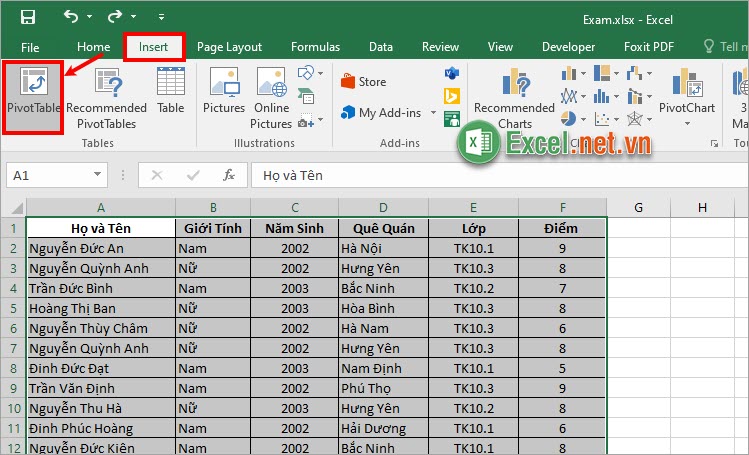
Bước 2: Xuất hiện cửa sổ Create PivotTable bạn chọn vị trí hiển thị dữ liệu lọc trong phần Choose where you want the PivotTable report to be placed.
- New Worksheet: Bảng tính mới
- Existing Worksheet: Bảng tính hiện tại (chọn vị trí trong phần Location)
Sau đó bạn chọn OK để tạo PivotTable.
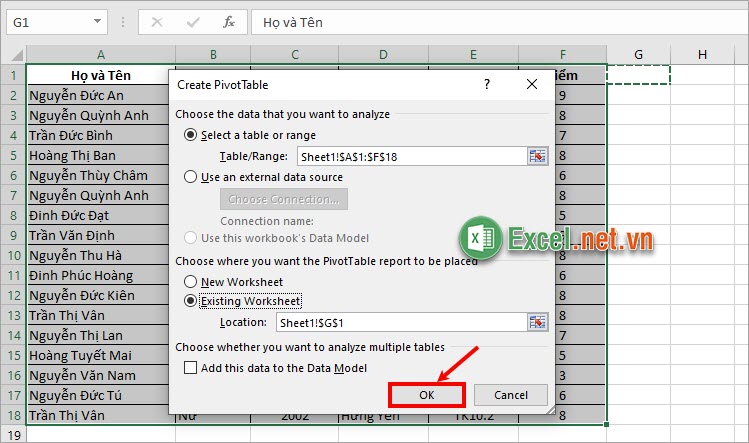
Bước 3: Trong phần PivotTable Fields ở phía bên phải Excel, bạn tích chọn vào cột cần lọc, sau đó kéo cột đó xuống phần Values.
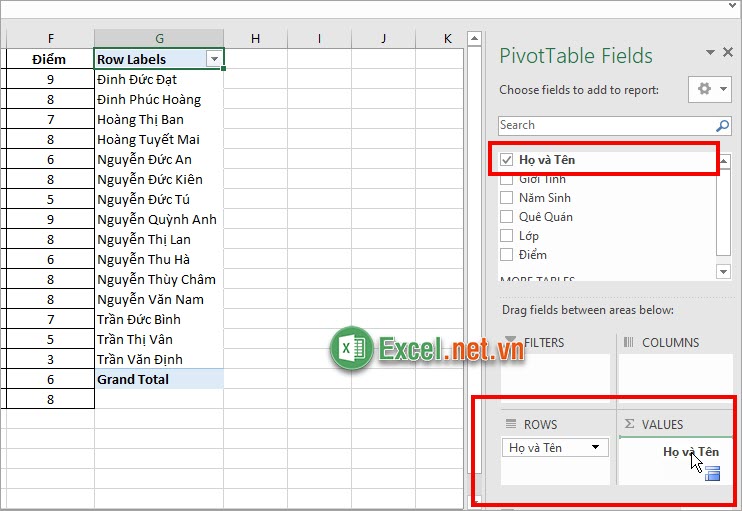
Như vậy tên sẽ được lọc trùng lặp và hiển thị trong ô bạn đã chọn để hiển thị báo cáo PivotTable.
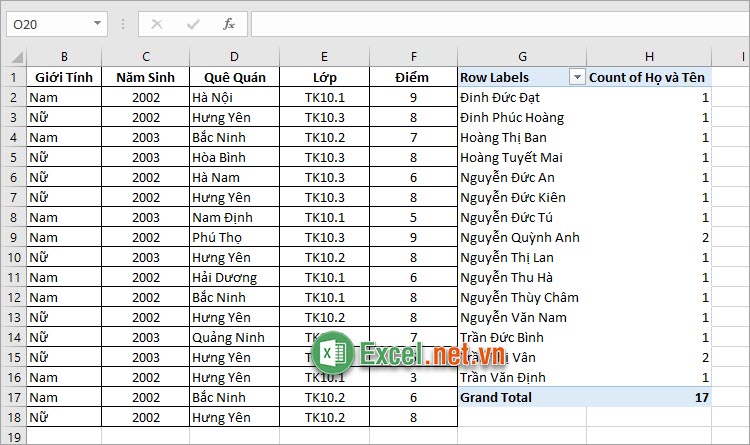
Để xem dữ liệu trùng bạn chỉ cần nhấp đúp chuột vào số trùng trong cột Count, Excel sẽ đưa bạn tới sheet mới chứa các tên trùng đó.
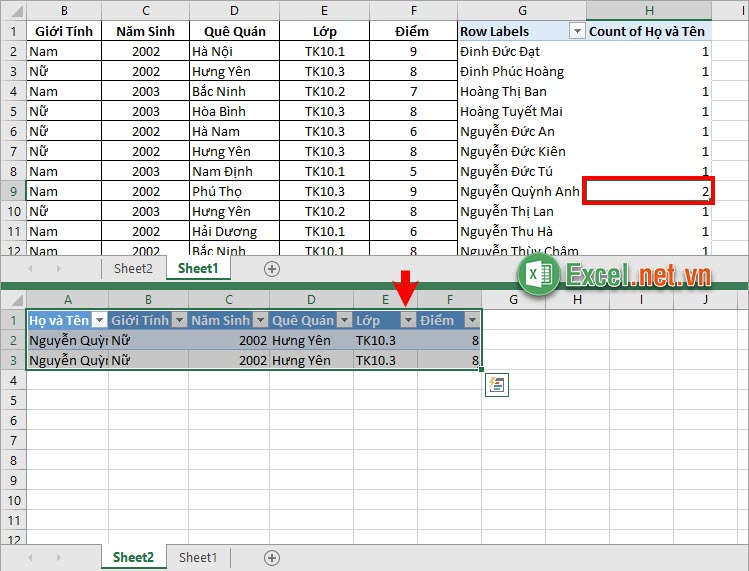
4. Lọc tên trùng trên 2 sheet sử dụng hàm
Sử dụng hàm cũng là một cách lọc tên trùng trong Excel cực nhanh và đơn giản, được nhiều bạn lựa chọn sử dụng khi đã quen thuộc với các hàm trong Excel. Dùng hàm VLOOKUP để dò tìm tên có trùng hay không, kết hợp hàm IF để trả về kết quả trùng hay không trùng.
Hàm VLOOKUP: là hàm được sử dụng khi bạn cần dò tìm dữ liệu trong một bảng, một phạm vi theo hàng dọc và trả về dữ liệu tương ứng theo hàng ngang tương ứng.
Công thức hàm VLOOKUP: =VLOOKUP (Lookup_value, Table_array, Col_index_ num, [Range_lookup])
Trong đó:
- Lookup_value: Giá trị cần dò tìm, lookup_value có thể là giá trị, hay một tham chiếu tới ô chứa giá trị trên bảng tính
- Table_array: Bảng dữ liệu cần dò tìm
- Col_index_num: Số thứ tự của cột lấy dữ liệu trong bảng cần dò tìm, tính từ trái qua phải
- Range_lookup: Tìm kiếm chính xác hay tìm kiếm tương đối, nếu không nhập mặc định là 1 (Dò tìm tương đối nếu giá trị là 1, dò tìm chính xác nếu giá trị là 0)
Sử dụng hàm VLOOKUP kết hợp hàm IF để lọc tên trùng trên 2 sheet
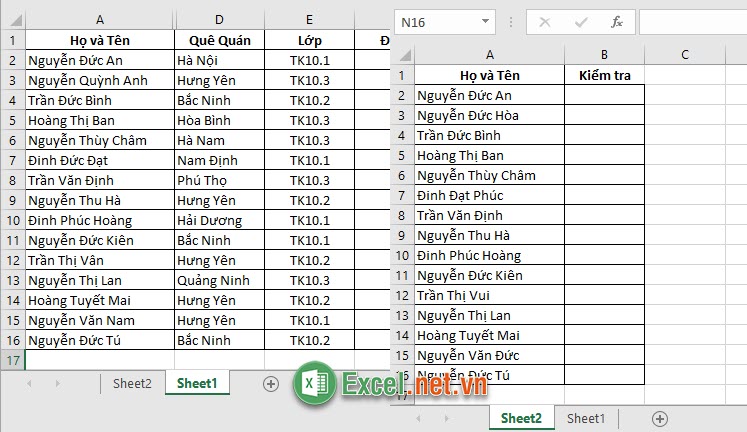
Bước 1: Trong cột kiểm tra tên trùng, tiếp theo trong ô đầu tiên cần kiểm tra bạn nhập hàm.
=IF(ISNA(VLOOKUP(A2,Sheet1!A:G,1,0)),"Không trùng","Trùng")
Trong đó:
- Hàm VLOOKUP sẽ tìm tên trong ô A2 trong bảng dữ liệu từ cột A đến cột G của Sheet1 (Nếu hàm VLOOKUP tìm thấy tên cần tìm có trong bảng dữ liệu thì sẽ trả về tên đó, nếu không tìm thấy sẽ trả về lỗi #N/A)
- Hàm ISNA sẽ giúp bạn kiểm tra xem kết quả trả về của VLOOKUP, trả về giá trị TRUE nếu kết quả hàm VLOOKUP là lỗi #N/A, trả về giá trị FALSE nếu kết quả trả về của VLOOKUP là giá trị đúng
- Hàm IF sẽ kiểm tra nếu ISNA trả về giá trị TRUE (Lỗi #N/A) sẽ trả về kết quả đúng là “Không trùng”. Nếu hàm ISNA trả về giá trị FALSE (Giá trị tên đúng) thì hàm IF sẽ trả về kết quả là “Trùng”
Bạn cần thay các tham chiếu ô, tên sheet theo đúng như dữ liệu hiện có của bạn. Sau đó nhấn Enter để thực hiện hàm.
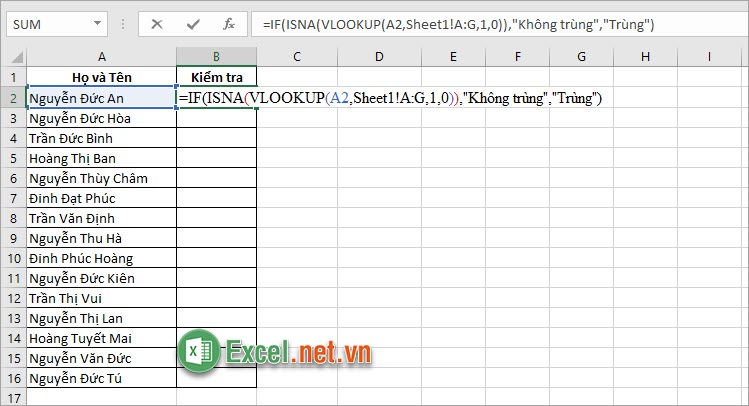
Kết quả bạn sẽ được như sau:
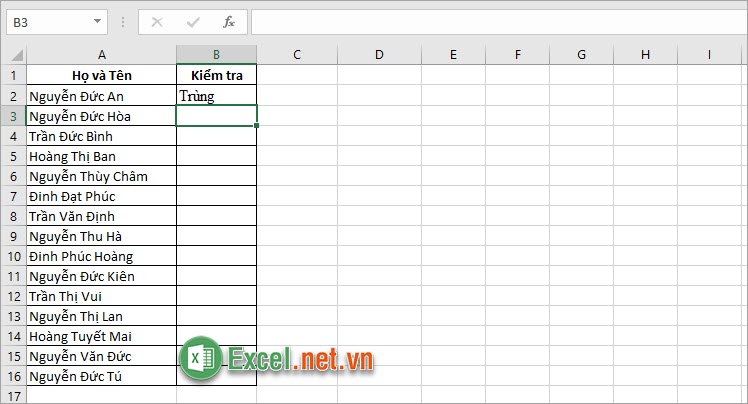
Bước 2: Sao chép công thức xuống các ô bên dưới để thực hiện kiểm tra hàng loạt tên trùng trong Excel, bạn sẽ được như sau.
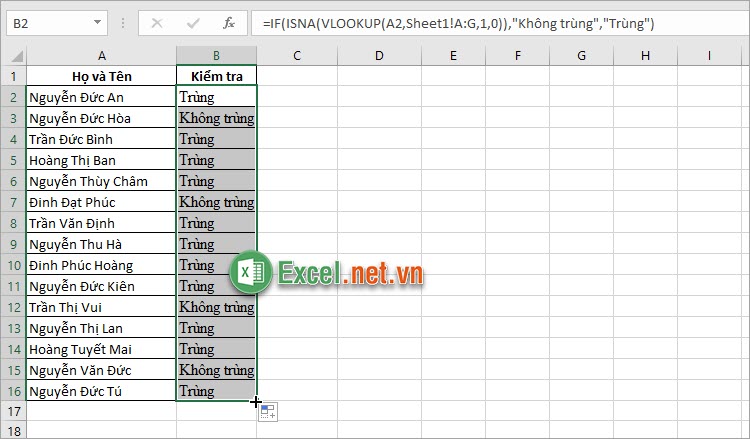
Trên đây Excel.net.vn đã chia sẻ với bạn 4 cách lọc tên trùng trong Excel cực nhanh và đơn giản, ngoài ra vẫn còn nhiều cách giúp bạn lọc tên trùng trong Excel bạn có thể tìm hiểu thêm sau. Như vậy bạn đã biết cách lọc tên trùng trong Excel ngay trong một sheet hay giữa các sheet với nhau và nếu cần xử lý lọc tên trùng bạn cũng có thể dễ dàng thực hiện được. Hi vọng bài viết này sẽ hữu ích với bạn. Cảm ơn bạn đã quan tâm và theo dõi bài viết này.



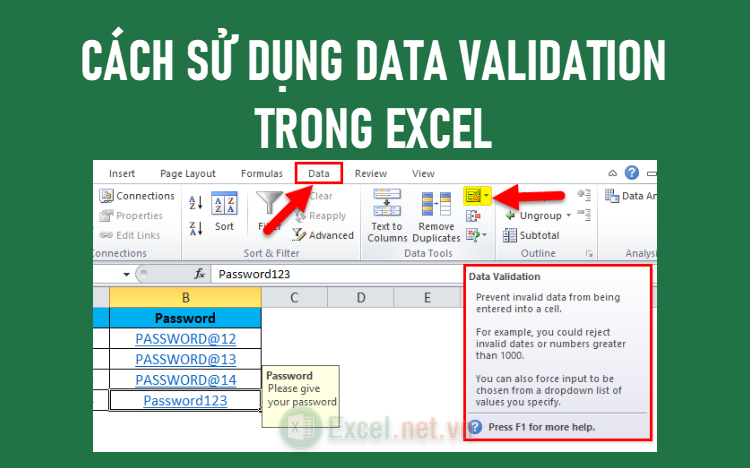
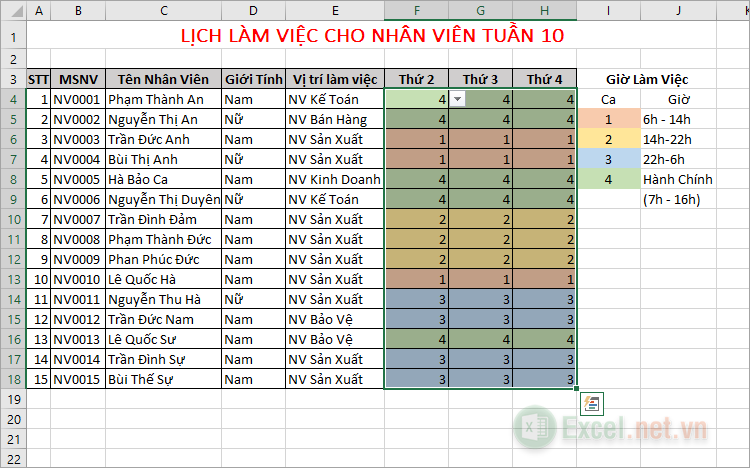
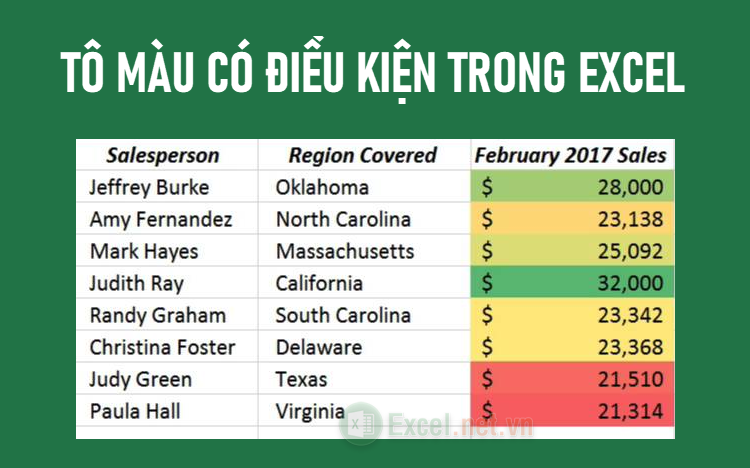
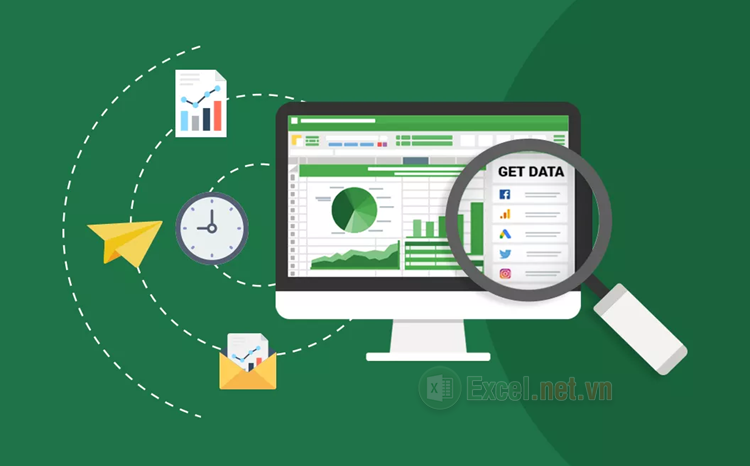




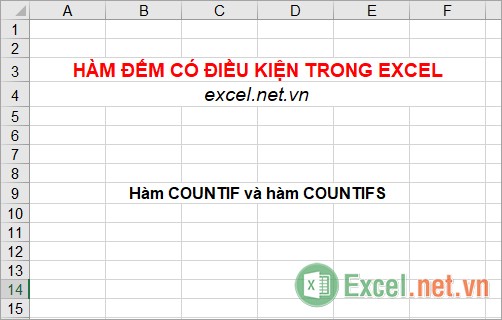


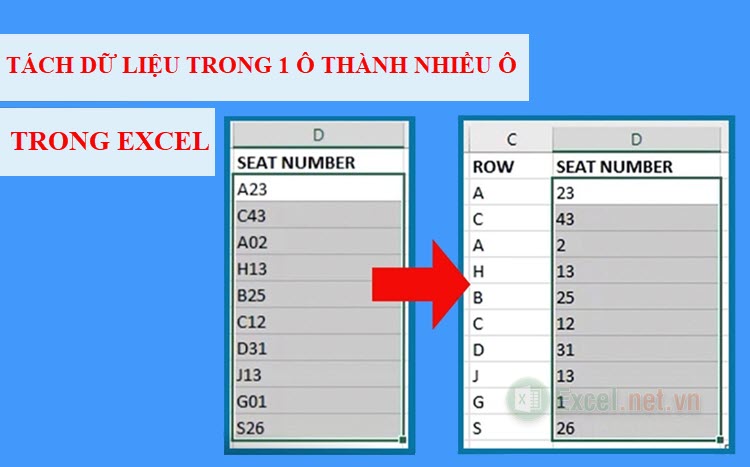


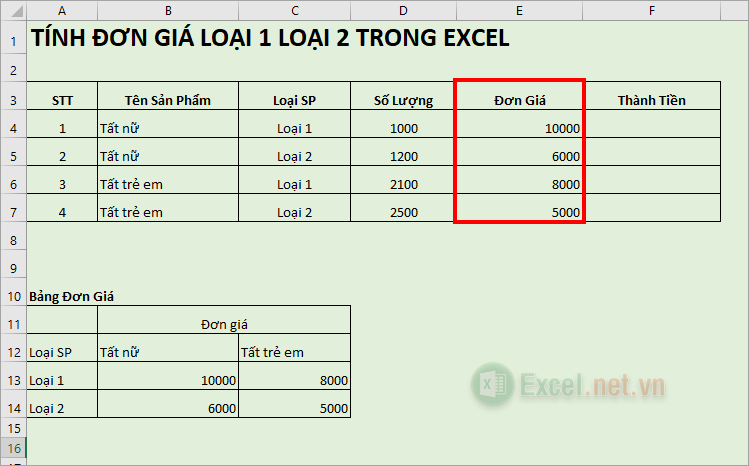
Viết bình luận