Hàm tính thời gian trong Excel & Ví dụ minh họa
Mục lục nội dung
Excel có nhiều hàm tính thời gian hỗ trợ bạn xử lý dữ liệu về thời gian (các phép tính liên quan đến thời gian, như tính toán tổng thời gian, chênh lệch thời gian, hoặc trích xuất thành phần thời gian như giờ, phút hoặc giây,…) một cách nhanh chóng. Dưới đây Excel.net.vn chia sẻ với bạn một số hàm tính thời gian trong Excel & Ví dụ minh họa, mời bạn tham khảo nhé.

I. Hàm tính thời gian trong Excel
1. Hàm NOW
Hàm NOW là hàm hữu ích để hiển thị thời gian theo đúng thời gian thực trên bảng tính gồm cả ngày/tháng/năm và giờ:phút:giây. Đây cũng là một hàm tính thời gian trong Excel, nó giúp bạn hiển thị thời gian về quá khứ, tương lai.
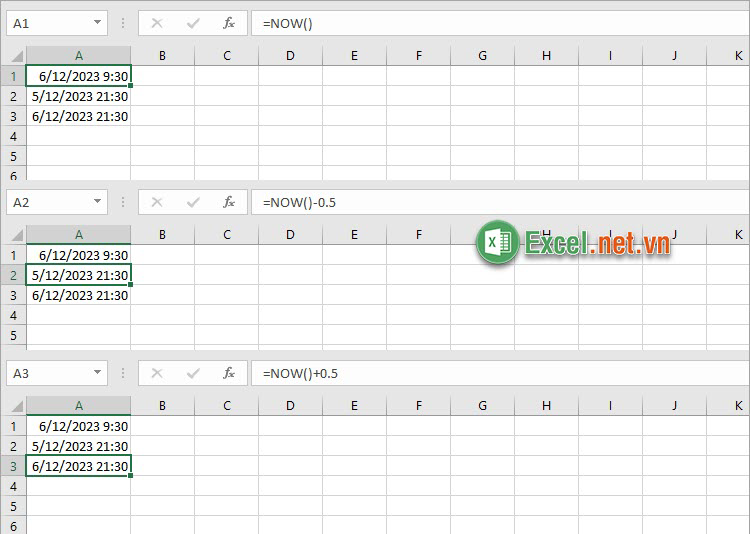
+ Cú pháp:
| =NOW() |
Hàm NOW không có thông số kèm theo, bạn có thể thực hiện hàm NOW cộng trừ thêm giá trị để trả về thời gian phù hợp.
+ Ví dụ:
- Nhập =NOW()-0.5 và nhấn Enter thì Excel sẽ hiển thị ngày và thời gian trước thời điểm hiện tại 12 giờ trước (-0,5 ngày trước)
- Nhập =NOW()-1,25 và nhấn phím Enter thì Excel sẽ hiển thị ngày và thời gian trước thời điểm hiện tại 1 ngày và 6 giờ trước (-1,25 ngày trước)
- Nhập =NOW()+1 và nhấn phím Enter thì Excel sẽ hiển thị ngày và thời gian 1 ngày sau so với thời gian hiện tại
2. Hàm HOUR
Hàm HOUR hay còn gọi là hàm giờ, là hàm tính thời gian trong Excel để trả về các giá trị giờ. Giá trị giờ được trả về ở dạng số nguyên từ 0 (12:00 A.M) đến 23 (11:00 P.M).

+ Cú pháp:
|
=HOUR(serial_number) |
Trong đó:
- serial_number: Đối số bắt buộc, là thời gian có chứa giờ mà bạn muốn tách ra
3. Hàm MINUTE
Hàm MINUTE hay còn gọi là hàm phút, là hàm tính thời gian trong Excel để trả về các giá trị phút. Giá trị phút được trả về ở dạng số nguyên từ 0 đến 59.
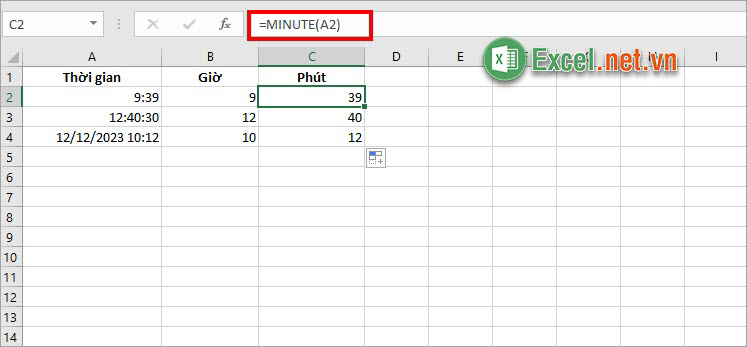
+ Cú pháp:
|
= MINUTE(serial_number) |
Trong đó:
- serial_number: Đối số bắt buộc, là thời gian có chứa phút mà bạn muốn tách ra.
4. Hàm SECOND
Hàm SECOND hay còn gọi là hàm giây, là hàm tính thời gian trong Excel để trả về các giá trị giây. Giá trị giây được trả về ở dạng số nguyên từ 0 đến 59.
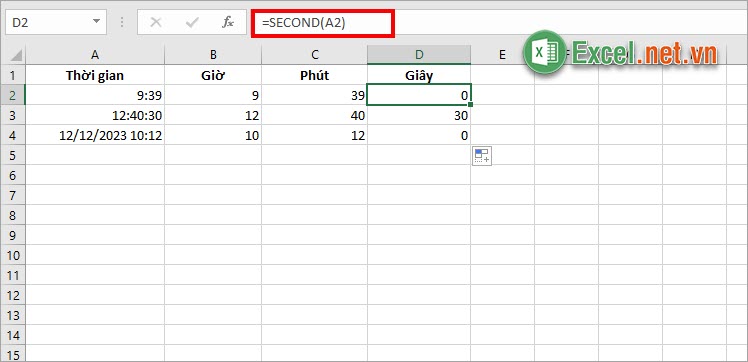
+ Cú pháp:
|
=SECOND(serial_number) |
Trong đó:
- serial_number: Đối số bắt buộc, là thời gian có chứa giây mà bạn muốn tách ra
5. Hàm TIME
Hàm TIME cũng là một hàm tính thời gian trong Excel, hàm trả về số thập phân cho một thời gian cụ thể với giờ, phút và giây.

+ Cú pháp:
|
=TIME(hour, minute, second) |
Trong đó:
- hour là tham số bắt buộc. Đây là một số từ 0 đến 32767 thể hiện giờ. Những giá trị lớn hơn 23 sẽ được chia cho 24 và phần còn lại sẽ được coi là giá trị giờ
- minute là tham số bắt buộc. Đây là một số từ 0 đến 32767 thể hiện phút. Những giá trị lớn hơn 59 sẽ được chuyển đổi thành giờ và phút
- second là tham số bắt buộc. Đây là một số từ 0 đến 32767 thể hiện giây. Mọi giá trị lớn hơn 59 sẽ được chuyển đổi thành giờ, phút và giây
6. Hàm TIMEVALUE
Hàm TIMEVALUE cũng là một hàm tính thời gian trong Excel, nó trả về số thập phân của thời gian được thể hiện bằng một chuỗi văn bản. Số thập phân là một giá trị từ 0 (không) đến 0,99988426, thể hiện các khoảng thời gian từ 0:00:00 (12:00:00 AM) đến 23:59:59 (11:59:59 PM).
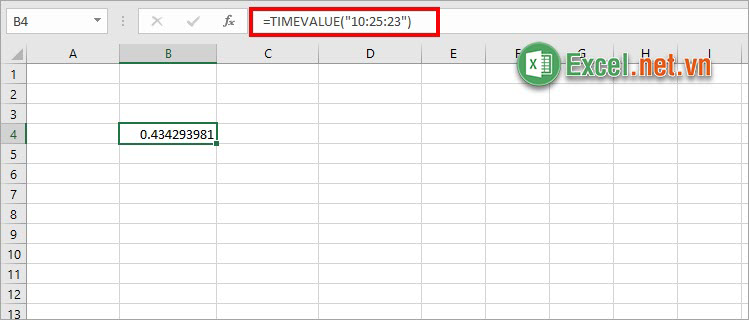
+ Cú pháp:
|
= TIMEVALUE(time_text) |
Trong đó:
- time_text là tham số bắt buộc. Đây là chuỗi văn bản thể hiện thời gian ở một trong các định dạng thời gian của Microsoft Excel, ví dụ "6:45 PM" và "18:45"
7. Hàm NETWORKDAYS
Hàm NETWORKDAYS là một hàm tính thời gian trong Excel, dùng để tính số ngày làm việc giữa hai ngày, không bao gồm các lịch nghỉ lễ không cố định.
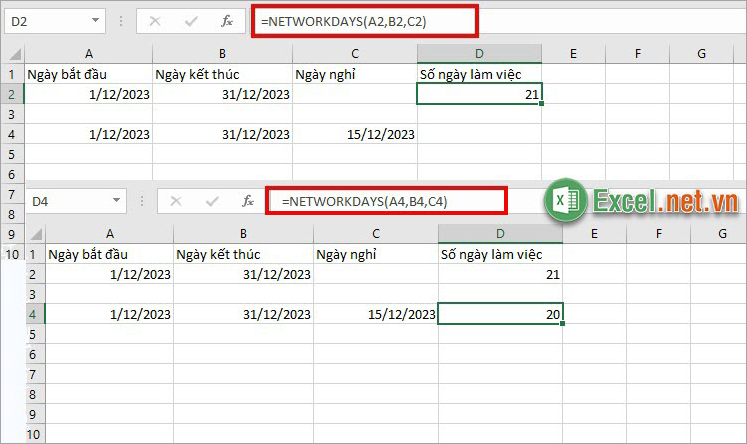
+ Cú pháp:
|
=NETWORKDAYS(start_date, end_date, [holidays]) |
Trong đó:
- Start_date: là đối số bắt buộc, ngày bắt đầu
- End_date: là đối số bắt buộc, ngày kết thúc
- Holidays là đối số tùy chọn, đây là một phạm vi một hay nhiều ngày cần loại bỏ khỏi số ngày làm việc, ví dụ ngày lễ, ngày nghỉ cuối tuần,…
8. Hàm TEXT
Hàm TEXT được biết đến là hàm chuyển đổi số thành văn bản, nhưng ngoài ra hàm TEXT cũng là một hàm tính thời gian trong Excel. Hàm TEXT giúp tính khoảng cách số giờ, phút, giây sau đó trả về kết quả là dữ liệu ở dạng văn bản, bạn có thể định dạng lại văn bản đó dưới dạng số hoặc thời gian.
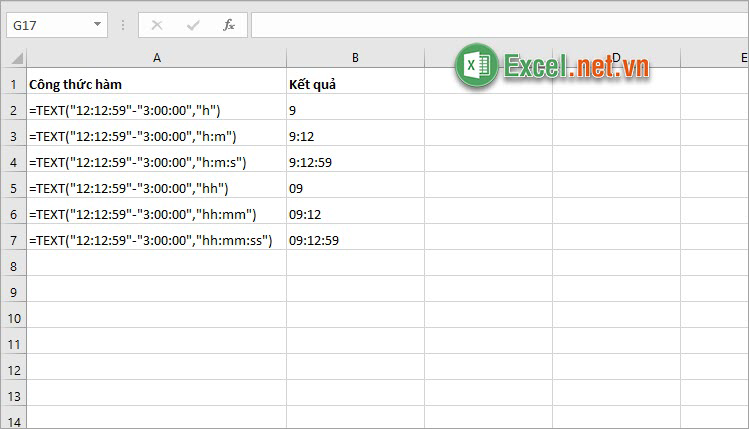
Cú pháp hàm TEXT để tính khoảng cách thời gian giữa 2 thời điểm như sau:
- Khoảng cách số giờ: =TEXT(thời điểm kết thúc-thời điểm bắt đầu, “h”)
- Khoảng cách số giờ: số phút: =TEXT(thời điểm kết thúc-thời điểm bắt đầu, “hh:mm”)
- Khoảng cách số giờ: số phút: số giây: =TEXT(thời điểm kết thúc-thời điểm bắt đầu, “hh:mm:ss”)
Trong đó:
- Thời điểm kết thúc, thời điểm bắt đầu chính là thời gian được định dạng theo giờ:phút:giây trong Excel
- h, m và s được đặt trong dấu ngoặc kép đại diện cho giờ, phút và giây.
- hh, mm và ss thể hiện giá trị thời gian có 2 chữ số, giá trị trả về nhỏ hơn 10 thì phía trước được thêm số 0
Trên đây là một số hàm tính thời gian trong Excel mà bạn có thể sử dụng để thực hiện các phép tính thời gian phức tạp khác. Ngoài ra vẫn còn nhiều hàm tính thời gian trong Excel khác mà bạn có thể tìm hiểu khi cần sử dụng đến sau.
9. Hàm DATEDIF
Hàm DATEDIF là hàm tính thời gian trong Excel, nó giúp bạn tính khoảng thời gian giữa hai ngày dưới dạng số nguyên, gồm cả ngày, tháng hay năm. Dù hàm DATEDIF không được tài liệu chính thức của Microsoft hỗ trợ, nhưng trong các phiên bản Excel mới nó vẫn hoạt động, bạn chỉ cần nhập đúng công thức hàm, hàm vẫn thực hiện.
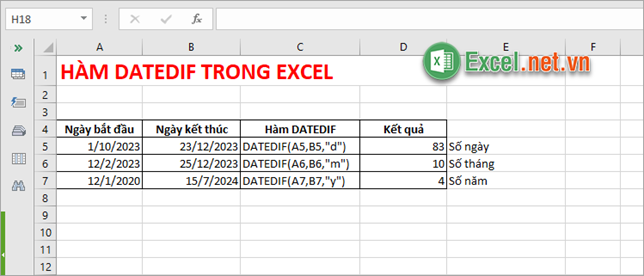
+ Cú pháp:
|
=DATEDIF(start_date, end_date, unit) |
Trong đó:
- start_date là ngày bắt đầu
- end_date là ngày kết thúc
- unit là đơn vị thời gian bạn muốn tính (ví dụ: "y" cho số năm)
Đơn vị thời gian unit bao gồm :
- “d”: trả về số ngày giữa 2 mốc thời gian
- “m”: trả về số tháng giữa 2 mốc thời gian
- “y”: trả về số năm giữa 2 mốc thời gian
- “yd”: Hàm trả về số ngày lẻ của năm giữa 2 mốc thời gian
- “ym”: Hàm trả về số tháng lẻ của năm giữa 2 mốc thời gian
- “md”: Hàm trả về số ngày lẻ của tháng giữa 2 mốc thời gian
II. Ví dụ minh họa sử dụng các hàm tính thời gian trong Excel
1. Lấy ngày giờ hiện tại
Lấy ngày hiện tại bạn sử dụng hàm TODAY():
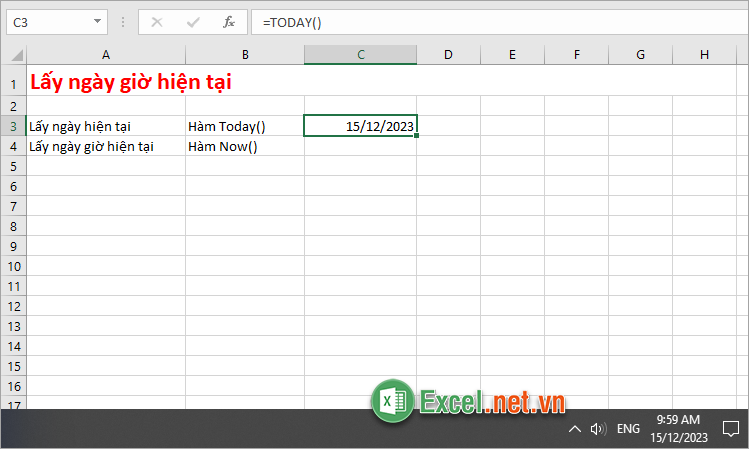
Lấy ngày giờ hiện tại bạn sử dụng hàm NOW():
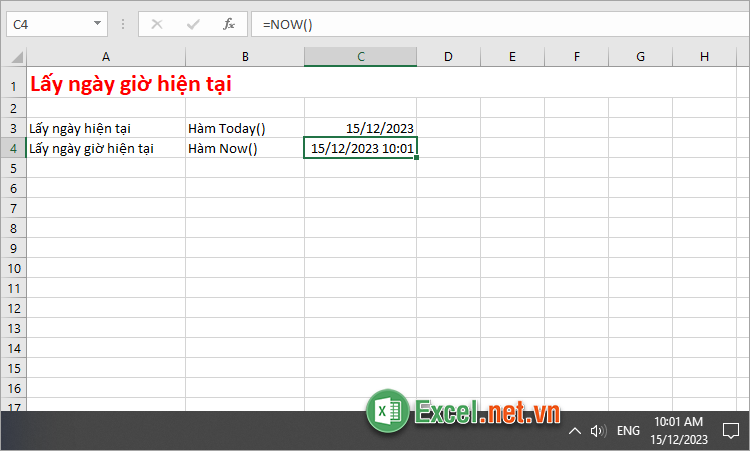
2. Tính số ngày giữa 2 ngày
Ví dụ: Tính số ngày giữa 2 ngày cụ thể, trả về số ngày thực hiện.
Với ví dụ này bạn sử dụng hàm DATEDIF để tính thời gian giữa 2 ngày như hình dưới:
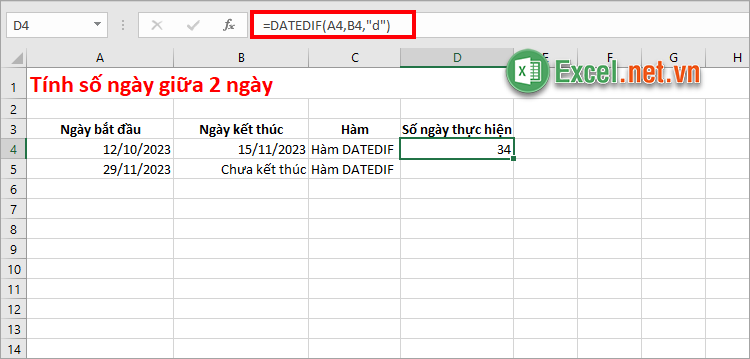
Tính số ngày thực hiện khi biết ngày bắt đầu và chưa có ngày kết thúc.
Vì chưa có ngày kết thúc nên chúng ta sẽ sử dụng ngày hiện tại làm mốc (số ngày thực hiện từ khi bắt đầu đến hiện tại). Mà lấy ngày hiện tại sẽ sử dụng hàm TODAY(), bạn chỉ cần nhập hàm DATEDIF như sau:
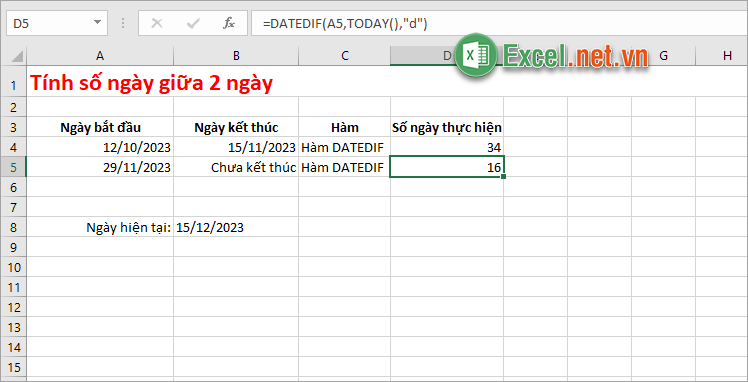
3. Tính tuổi trong Excel
Ví dụ: Tính tuổi hiện tại cho các nhân viên trong bảng dưới.
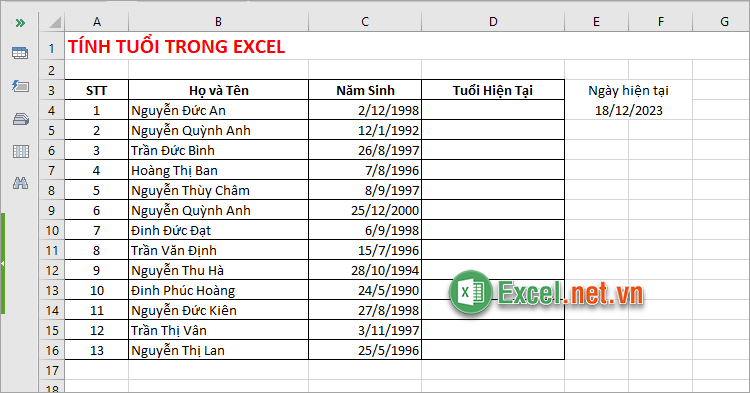
Để tính tuổi hiện tại bạn sử dụng hàm TODAY để lấy ngày tháng năm hiện tại, sau đó sử dụng hàm DATEDIF tính số năm giữa năm sinh và năm hiện tại.
Trong ô đầu tiên của cột Tuổi Hiện Tại bạn nhập hàm =DATEDIF(C4,TODAY(),"y") sau đó nhấn Enter. Lưu ý ô C4 là ô năm sinh, bạn cần thay đổi theo đúng dữ liệu của bạn nhé.
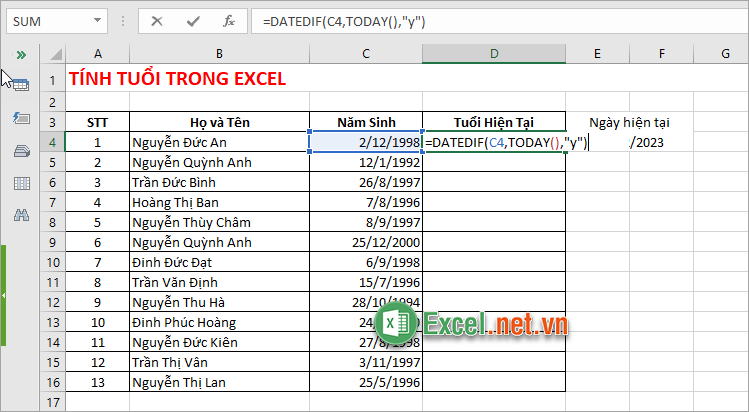
Như vậy bạn đã nhanh chóng tính tuổi trong Excel, sao chép công thức hàm DATEDIF để tính tuổi cho tất cả các nhân viên:
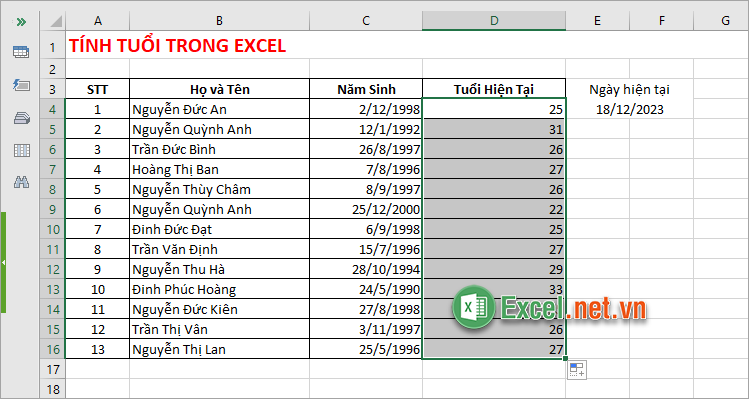
4. Tính số ngày làm việc giữa 2 ngày
Sử dụng hàm NETWORKDAYS để tính số ngày làm việc giữa 2 ngày trừ ngày nghỉ cuối tuần thứ 7, Chủ Nhật hay các ngày nghỉ khác mà bạn thiết lập.
Ví dụ: Tính số ngày làm việc cho các nhân viên trong bảng dưới đây.

Trong ô đầu tiên trong cột Số ngày làm việc bạn nhập hàm sau: =NETWORKDAYS(C4,D4,E4) và nhấn Enter.
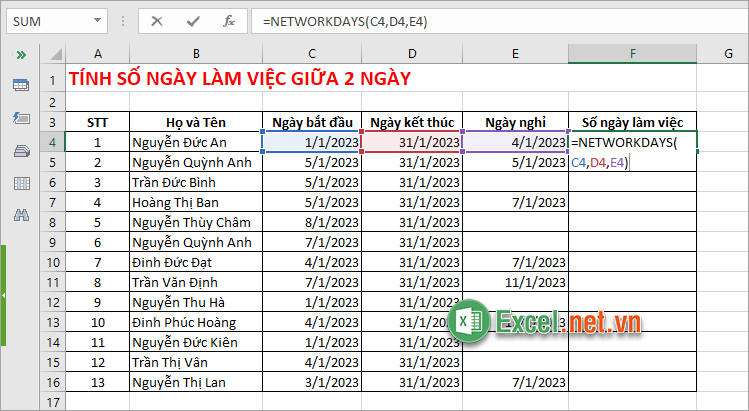
Trong đó: C4 là ngày bắt đầu làm việc, D4 là ngày kết thúc làm việc, E4 là ngày nghỉ.
Như vậy bạn đã tính xong số ngày làm việc cho nhân viên đầu tiên, sao chép công thức hàm xuống các hàng dưới để nhanh chóng tính số ngày làm việc của các nhân viên.
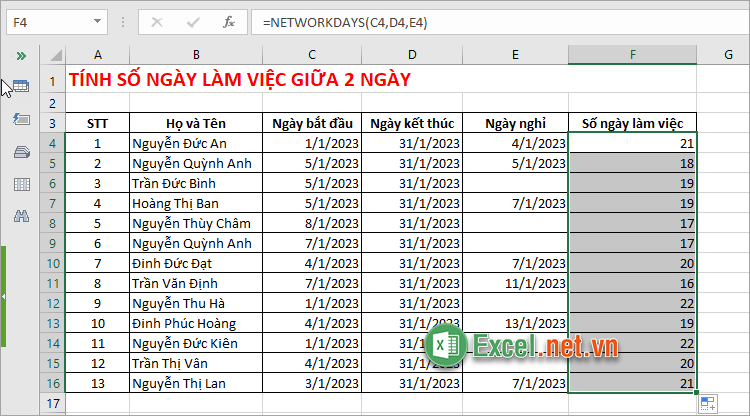
Như vậy, bài viết trên Excel.net.vn đã vừa chia sẻ với bạn một số hàm tính thời gian trong Excel & Ví dụ minh họa. Hi vọng sau khi tham khảo bài viết này, bạn sẽ hiểu thêm phần nào về các hàm tính thời gian trong Excel cũng như cách sử dụng một số hàm tính Excel thông qua ví dụ minh họa cụ thể. Cảm ơn bạn đã quan tâm và theo dõi bài viết này!


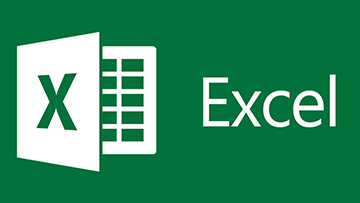
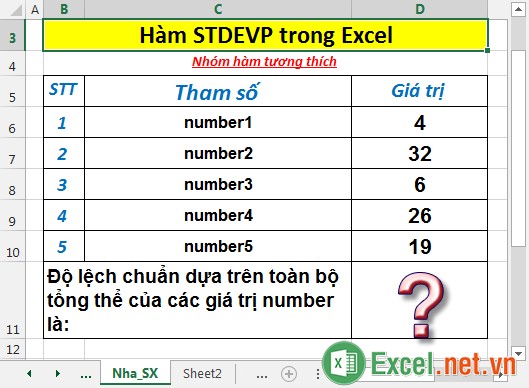
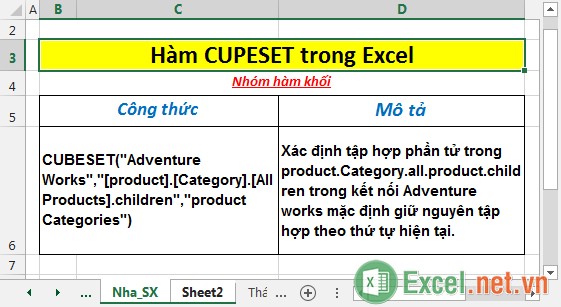
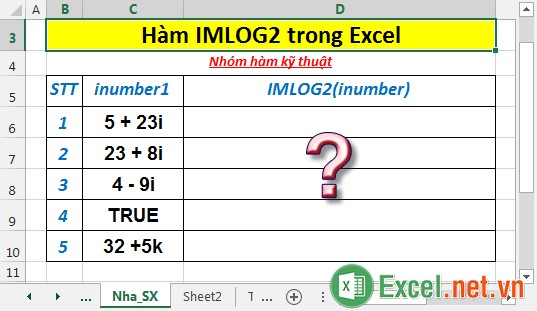
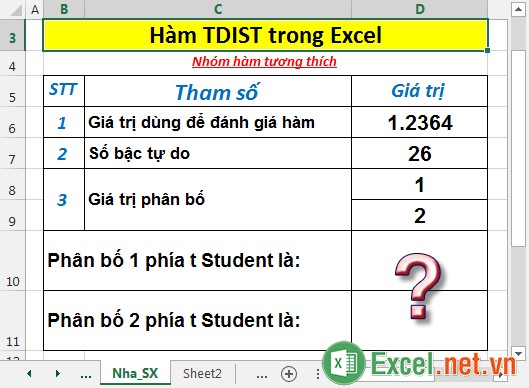





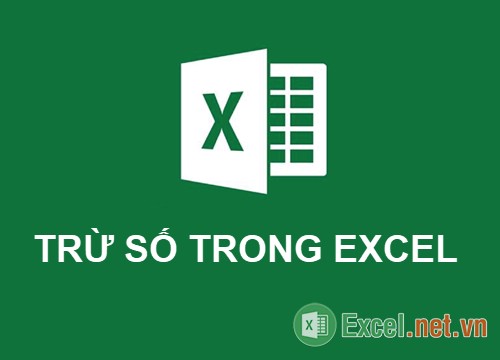



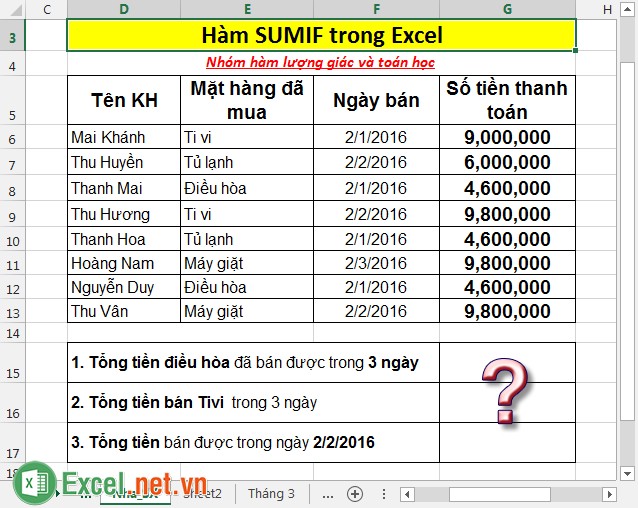


Viết bình luận