Hàm Vlookup trong Excel – Cách sử dụng hàm Vlookup và ví dụ
Hàm Vlookup trong Excel là hàm tra cứu hay còn gọi là hàm tìm kiếm, đây là một hàm trong nhóm hàm tìm kiếm và tham chiếu của Excel. Sử dụng hàm Vlookup giúp các bạn dò tìm dữ liệu theo cột trong bảng tham chiếu để lấy về giá trị cụ thể. Hàm Vlookup là một hàm tìm kiếm thông dụng nhất trong Excel, nhưng nhiều bạn mới học các hàm trong Excel sẽ chưa biết cách sử dụng hàm này. Vậy các bạn hãy cùng tìm hiểu hàm Vlookup trong bài viết dưới đây nhé.
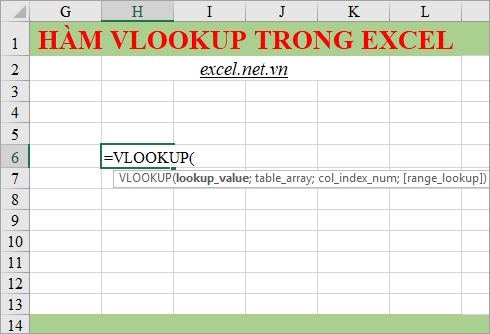
Dưới đây bài viết chia sẻ đến các bạn cách sử dụng hàm Vlookup và các ví dụ cụ thể cho từng trường hợp tìm kiếm, mời các bạn cùng theo dõi.
Mô tả hàm Vlookup
Hàm Vlookup là một hàm trong nhóm hàm tìm kiếm và tham chiếu trong Excel, đây là hàm tìm kiếm rất phổ biến, được nhiều người sử dụng. Sử dụng hàm Vlookup để dò tìm giá trị theo cột, các bạn có thể dò tìm một giá trị ở cột đầu tiên từ trái sang của bảng dữ liệu, nếu tìm thấy sẽ trả về giá trị trong các cột tiếp theo mà bạn chọn.
Hàm Vlookup thường dùng để điền thông tin vào bảng chính với dữ liệu trong bảng phụ, hoặc trích xuất dữ liệu từ bảng dữ liệu lớn.
Cú pháp
=VLOOKUP(lookup_value; table_array; col_index_num; [range_lookup])
Trong đó có các đối số:
- lookup_value (bắt buộc): đây là giá trị mà bạn muốn dò tìm, giá trị dò tìm này cần phải nằm trong cột đầu tiên của phạm vi table_array. Giá trị này có thể là một chuỗi, một giá trị hoặc tham chiếu đến một ô nào đó.
- table_array (bắt buộc): phạm vi các ô (bảng chứa giá trị tham chiếu) mà hàm Vlookup sẽ tìm kiếm cho giá trị dò tìm lookup_value, và các giá trị trả về của hàm Vlookup. Cột đầu tiên trong phạm vi các ô phải chứa lookup_value.
- col_index_num (bắt buộc): chỉ số cột chứa giá trị trả về (bắt đầu bằng 1 cho cột ngoài cùng bên trái của table_array).
- range_lookup (tùy chọn): một giá trị lô-gic sẽ xác định xem bạn muốn hàm Vlookup dò tìm tương đối hay dò tìm chính xác.
+ Nếu range_lookup là giá trị TRUE (tương đương với 1) hoặc bị bỏ qua thì hàm sẽ dò tìm tương đối các giá trị ở cột đầu tiên trong table_array phải được sắp xếp theo trật tự tránh hàm Vlookup trả về giá trị không đúng.
+ Nếu range_lookup là giá trị FALSE (tương đương với 0), hàm dò tìm tuyệt đối các giá trị ở cột đầu tiên trong table_array không cần sắp xếp theo trật tự nào.
Các lỗi thường gặp
Lỗi |
Lý do |
Trả về giá trị sai |
Nếu range_lookup là TRUE hoặc bỏ trống, cột đầu tiên cần được sắp xếp theo bảng chữ cái hoặc số. Nếu cột đầu tiên không được sắp xếp, giá trị trả về có thể là giá trị mà bạn không mong đợi. Hoặc sắp xếp cột đầu tiên hoặc là bạn sẽ dùng FALSE để dò tìm tuyệt đối. |
Lỗi #N/A |
|
Lỗi #REF! |
Nếu col_index_num lớn hơn số cột trong table-array, bạn sẽ nhận giá trị lỗi #REF! |
Lỗi #VALUE! |
Nếu table_array nhỏ hơn 1, bạn sẽ nhận giá trị lỗi #VALUE! |
Lỗi #NAME? |
Giá trị lỗi #NAME? thường có nghĩa là công thức thiếu dấu ngoặc kép. |
Ví dụ
1. Sử dụng hàm Vlookup để dò tìm tuyệt đối
Ví dụ các bạn có bảng Kết quả tuyển sinh như dưới đây, các bạn cần sử dụng hàm Vlookup để dò tìm và hiển thị điểm Toán dựa vào Bảng tra điểm thi.
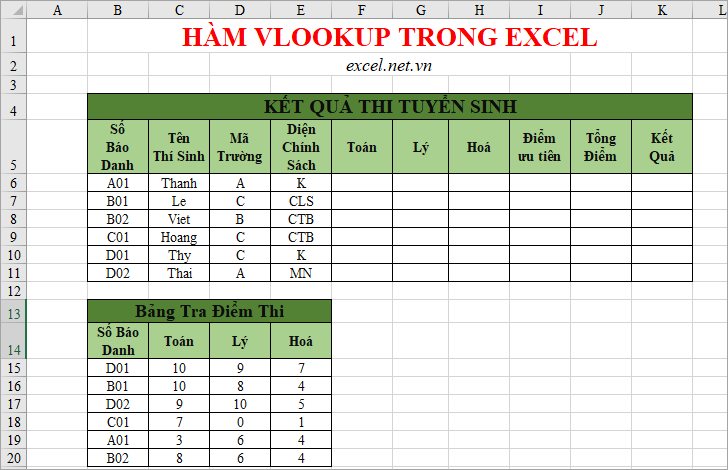
Trong ô F6 các bạn nhập hàm Vlookup như sau:
=VLOOKUP(B6;$B$14:$E$20;2;0)
Nếu các bạn chỉ nhập =VLOOKUP(B6;B14:E20;2;0) mà không đặt địa chỉ tuyệt đối cho table_array thì khi sao chép công thức xuống ô khác sẽ bị báo lỗi. Để nhập hàm Vlookup và đặt địa chỉ tuyệt đối cho table_array các bạn thực hiện nhập như sau:
- Nhập =VLOOKUP(
- Chọn hoặc nhập ô dò tìm (ví dụ B6) và nhập dấu ;
- Chọn phạm vi tham chiếu table_array, thả chuột ra và nhấn phím F4.
- Nhập tiếp dấu ; và nhập 2 để lấy dữ liệu trong cột Toán sau đó nhập tiếp dấu ; và nhập 0 (dò tìm tuyệt đối).
- Cuối cùng nhập dấu ) và nhấn Enter các bạn sẽ thấy kết quả.
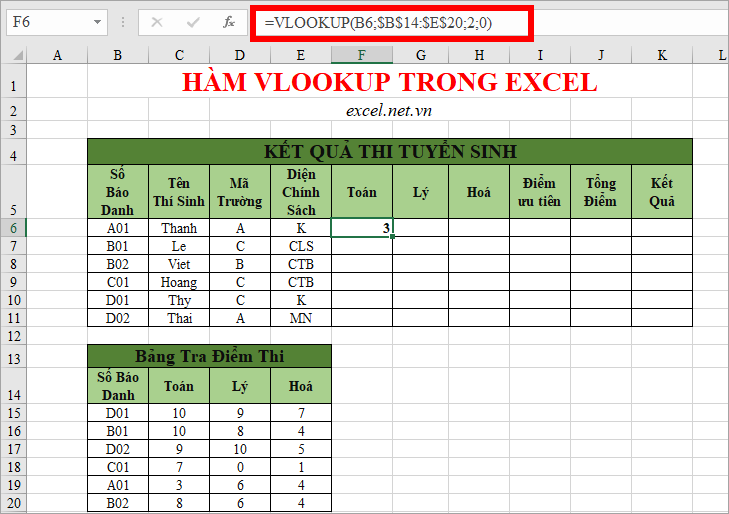
Sao chép công thức xuống các dòng tiếp theo, và thực hiện tương tự với điểm Lý và Hóa.
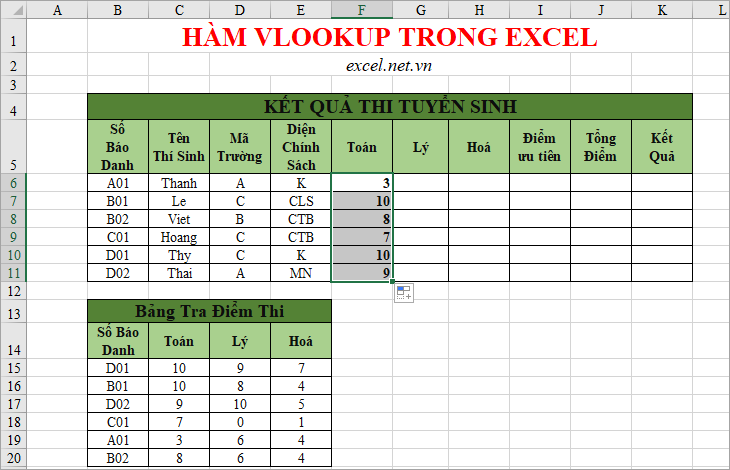
2. Sử dụng hàm Vlookup để dò tìm tương đối
Cũng ví dụ trên, nhưng nếu số báo danh được sắp xếp lần lượt theo thứ tự thì các bạn có thể sử dụng hàm Vlookup để dò tìm tương đối.
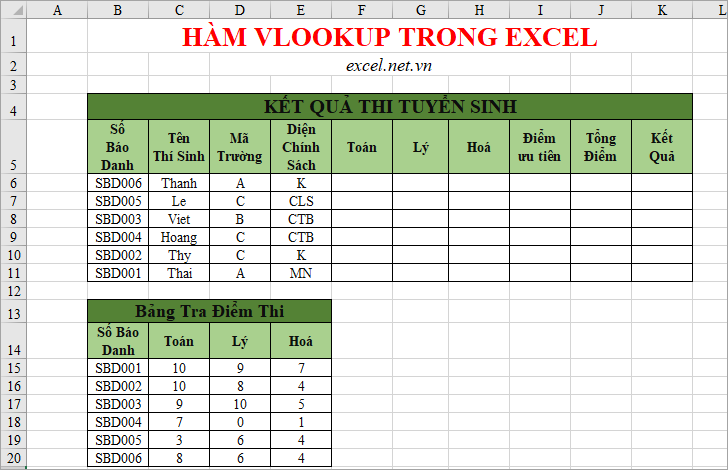
Cách nhập công thức các bạn thực hiện tương tự dò tìm tuyệt đối, chỉ có điều giá trị cuối cùng các bạn nhập là 1 để hàm Vlookup dò tìm tương đối.
=VLOOKUP(B6;$B$14:$E$20;2;1)
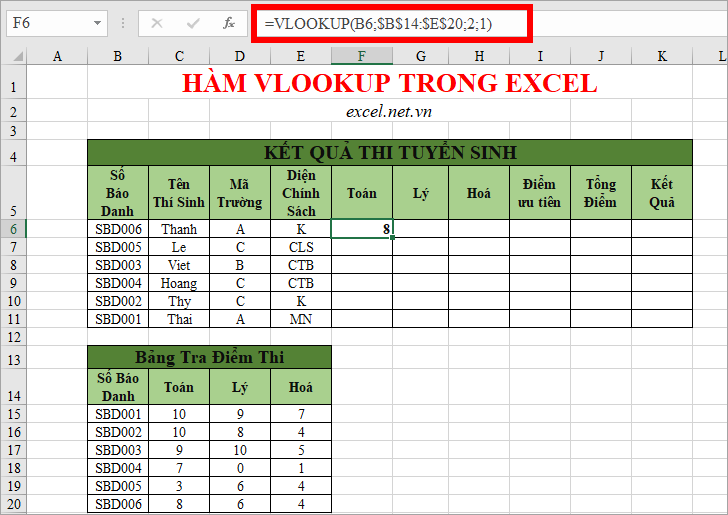
3. Sử dụng hàm Vlookup để trích xuất dữ liệu
Ví dụ các bạn có bảng dữ liệu điểm thi, các bạn cần trích xuất thông tin điểm Toán, Lý, Hóa của thí sinh có số báo danh là SBD002.
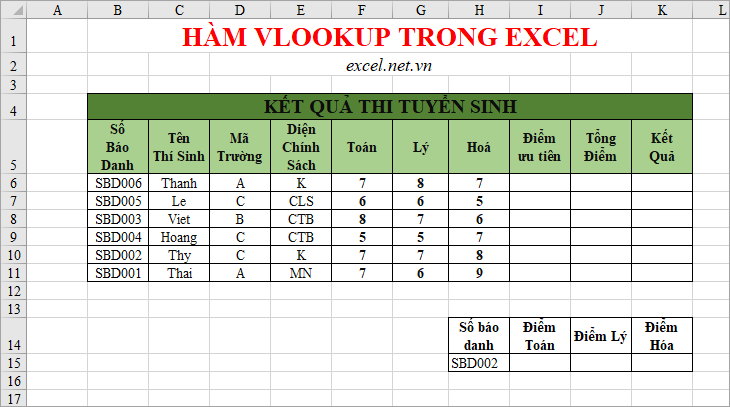
Đầu tiên các bạn sử dụng hàm Vlookup để lấy điểm Toán:
=VLOOKUP(H15;$B$5:$H$11;5;0)
Trong đó H15 là ô số báo danh SBD002, B$5:$H$11 là phạm vi dò tìm trong bảng kết quả thi tuyển sinh, 5 là cột điểm Toán cần lấy, 0 là dò tìm tuyệt đối.
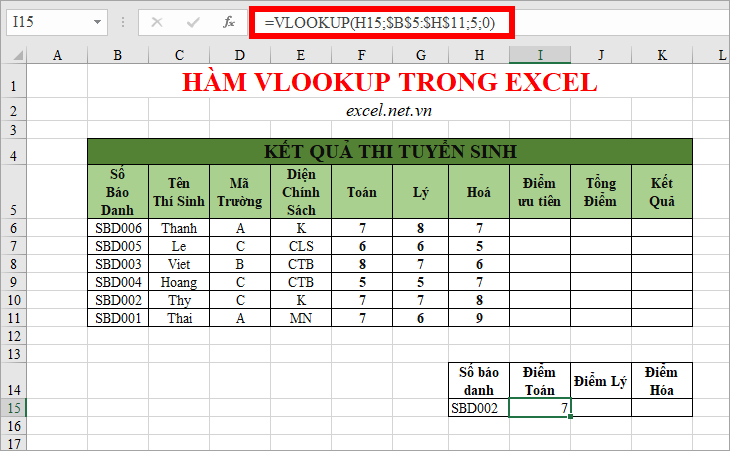
Như vậy các bạn sẽ thấy kết quả số báo danh SBD002 có điểm Toán là 7, các bạn áp dụng hàm Vlookup tương tự để lấy điểm Lý, nhưng trong phần chỉ số cột cần lấy dữ liệu các bạn thay bằng 6 để lấy điểm Lý và 7 để lấy điểm Hóa.
=VLOOKUP(H15;$B$5:$H$11;6;0)
=VLOOKUP(H15;$B$5:$H$11;7;0)
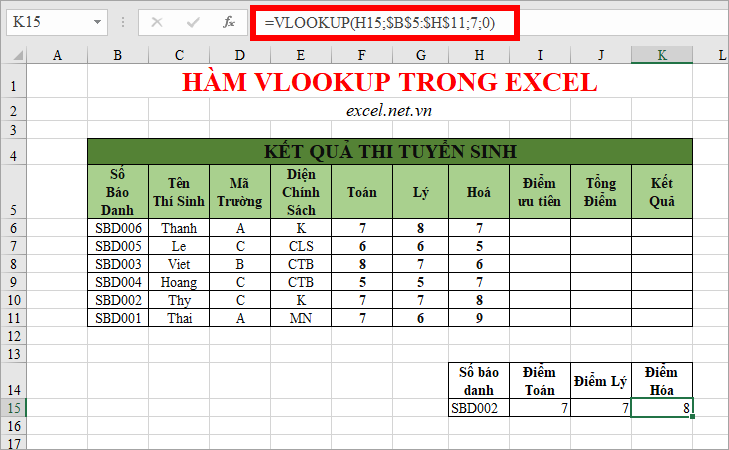
4. Sử dụng hàm Vlookup để dò tìm dữ liệu trên sheet khác nhau
Ví dụ trong sheet excel.net.vn các bạn có bảng kết quả thi tuyển sinh, tại sheet excel.net.vn2 các bạn muốn lấy thông tin của thí sinh có số báo danh SBD003.
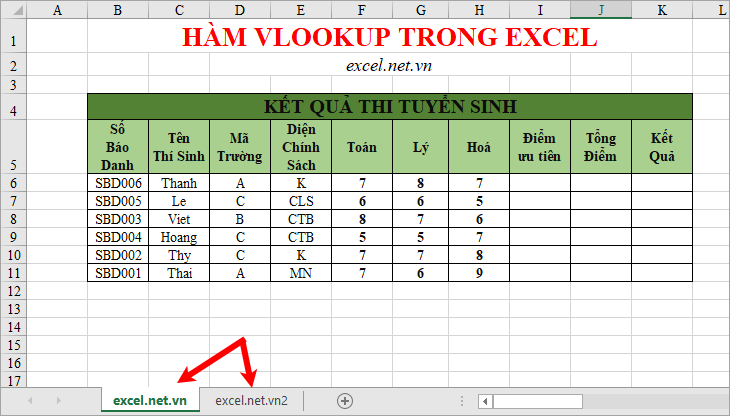
Đầu tiên các bạn muốn lấy Tên Thí Sinh, các bạn nhập công thức:
=VLOOKUP(H6;excel.net.vn!$B$5:$H$11;2;0)
Các bạn cần lưu ý trước phạm vi cần dò tìm là tên sheet chứa phạm vi đó và đến dấu !
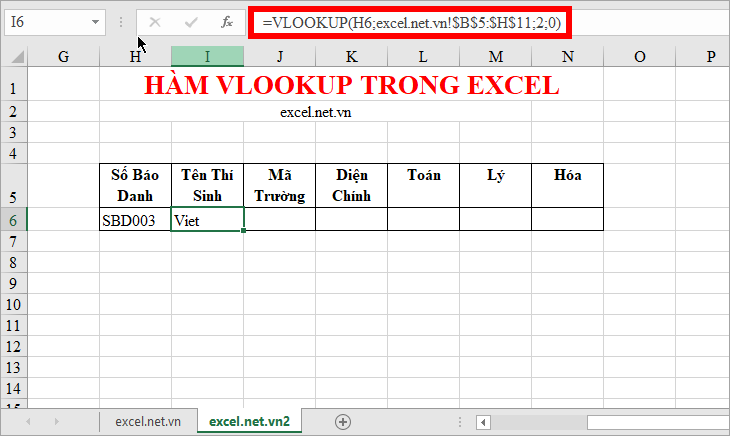
Tương tự như vậy các bạn sẽ lấy được các thông tin còn lại bằng cách sử dụng công thức hàm Vlookup ở trên và thay chỉ số cột lấy dữ liệu là xong.
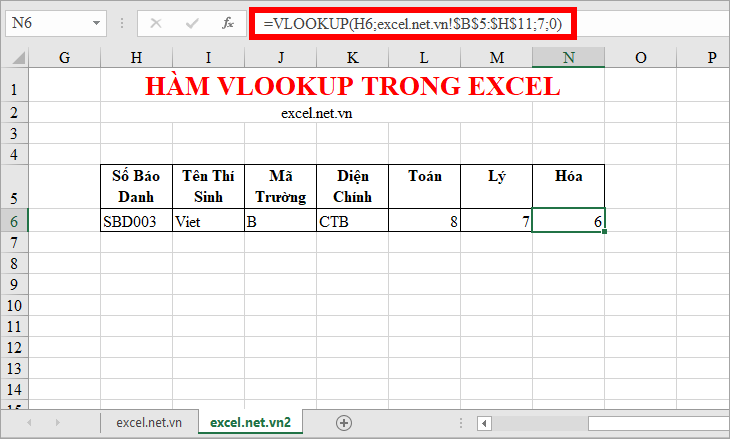
Trên đây bài viết đã giới thiệu đến các bạn hàm Vlookup trong Excel, cú pháp, cách sử dụng và ví dụ cho hàm Vlookup. Hi vọng bài viết sẽ giúp ích cho các bạn. Chúc các bạn thành công!

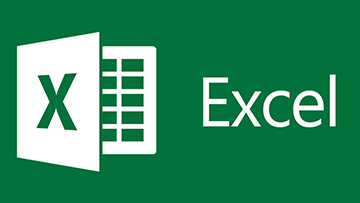
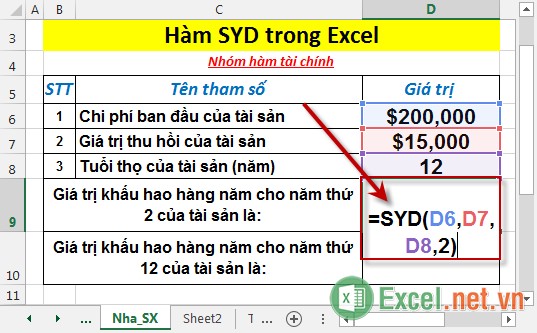

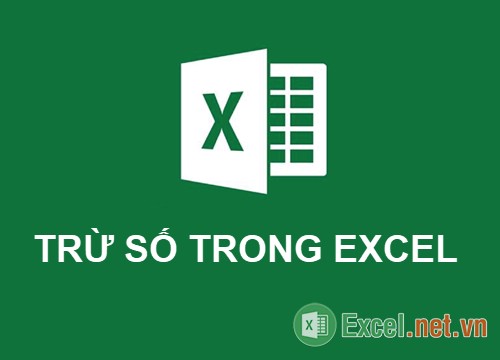








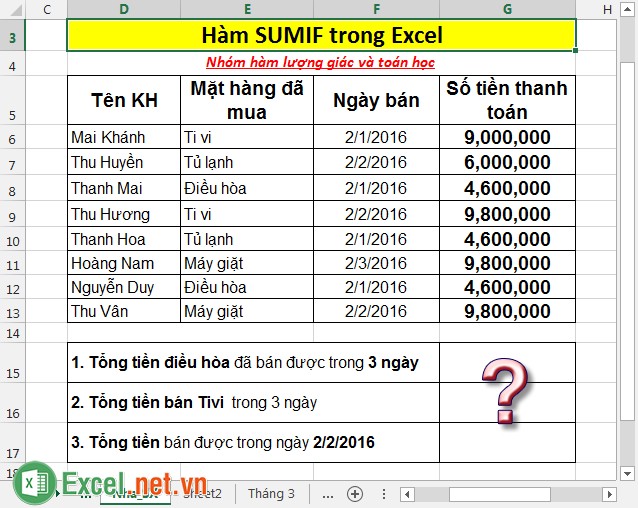


Viết bình luận