Hàm RATE - Hàm trả về lãi suất theo kỳ hạn của một niên kim trong Excel
Bài viết dưới đây giới thiệu tới các bạn hàm RATE – 1 trong số những hàm nằm trong nhóm hàm tài chính rất được ưa dùng trong Excel.
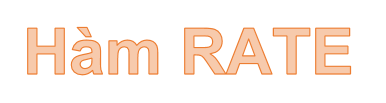
Mô tả: Hàm trả về lãi suất theo kỳ hạn của một niên kim. Hàm thực hiện tính toán theo số lần lặp, do vậy hàm có thể trả về 1 hoặc nhiều kết quả. Trường hợp số lần lặp của hàm lớn hơn 20 lần lặp mà kết quả chưa đồng quy về 0,0000001 -> hàm trả về giá trị lỗi #NUM!
Cú pháp: RATE(nper, pmt, pv, [fv], [type], [guess])
Trong đó:
- nper: Tổng số kỳ hạn thanh toán, là tham số bắt buộc.
- pmt: Khoản thanh toán cho mỗi kỳ và không đổi trong suốt vòng đời, là tham số bắt buộc.
- pv: Giá trị hiện tại hay chính là tổng số tiền tương ứng với một chuỗi các khoản thanh toán trong tương lai, là tham số bắt buộc.
- fv: Giá trị tương lai kỳ vọng của khoản đầu tư hay là số dư tiền mặt thu được sau khi thực hiện các khoản thanh toán cuối cùng, là tham số bắt buộc.
- type: Thởi điểm thanh toán, là tham số tùy chọn gồm các giá trị sau:
+ type = 0 hoặc bỏ qua -> thanh toán vào cuối kỳ.
+ type = 1 -> thanh toán đầu kỳ.
- guess: Ước đoán về lãi suất, là tham số tùy chọn gồm các giá trị sau:
+ Nếu bỏ qua -> mặc định là 10%.
+ Nếu hàm RATE không đồng quy -> thử các giá trị khác. Hàm RATE thường đồng quy nếu số đoán nằm trong khoảng từ 0 tới 1.
Chú ý:
- Đảm bảo sử dụng nhất quán về đơn vị giữa guess và nper.
Ví dụ:
Tính lãi suất theo tháng và theo năm của khoản vay trong bảng dữ liệu dưới đây:
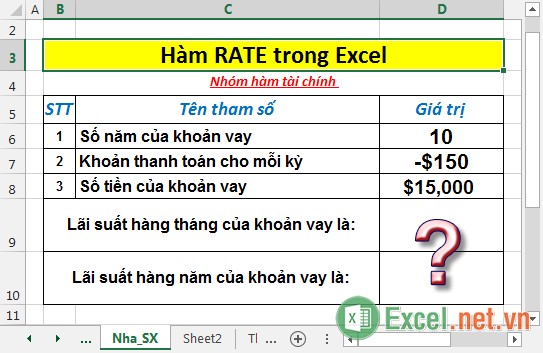
- Tính lãi suất hàng tháng của khoản vay.
Tại ô cần tính nhập công thức: =RATE(D6*12,D7,D8)
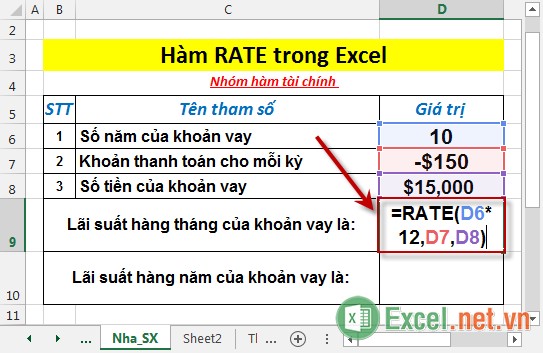
- Nhấn Enter -> lãi suất hàng tháng của khoản vay là:
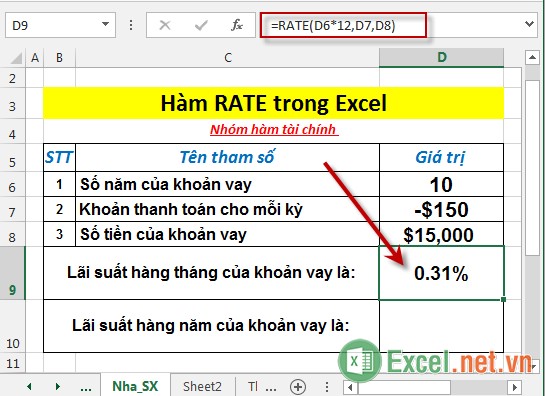
- Tính lãi suất hàng năm của khoản vay.
Tại ô cần tính nhập công thức: =RATE(D6*12,D7,D8)*12
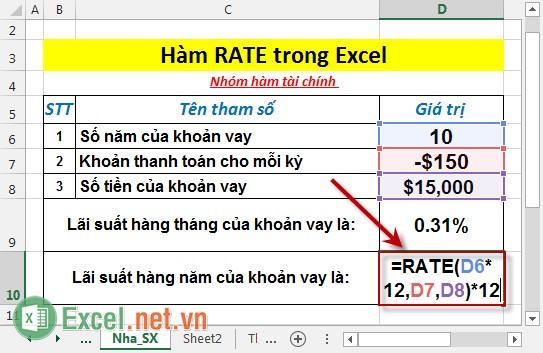
- Nhấn Enter -> lãi suất hàng năm của khoản vay là:
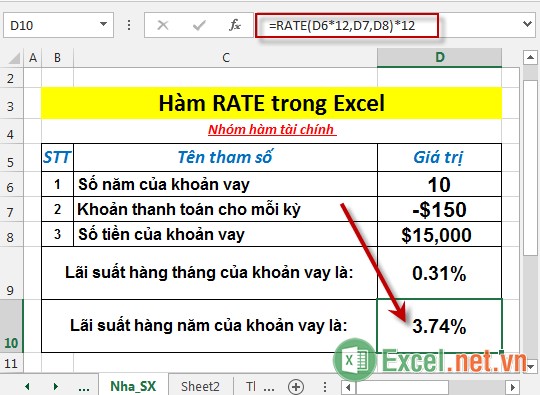
Trên đây là hướng dẫn và một số ví dụ cụ thể khi sử dụng hàm RATE trong Excel.
Chúc các bạn thành công!

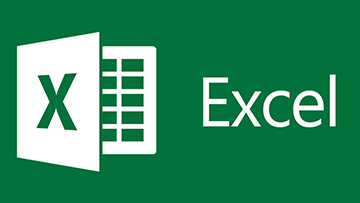
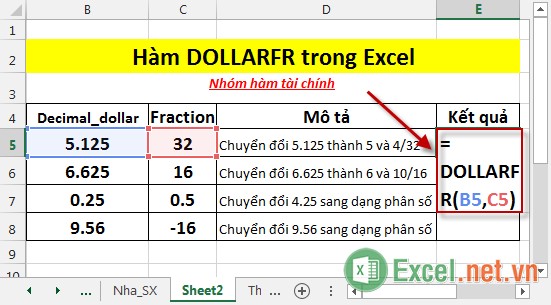
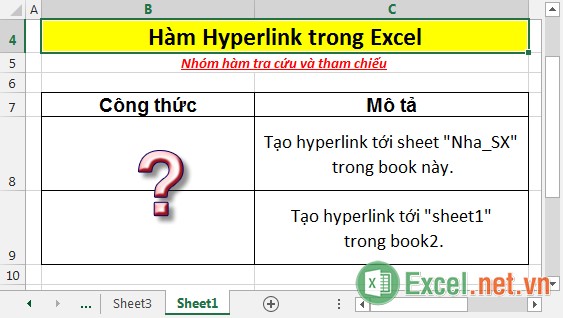
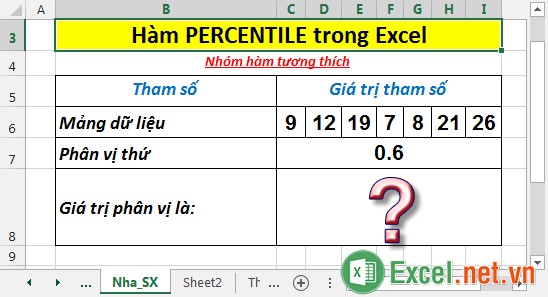





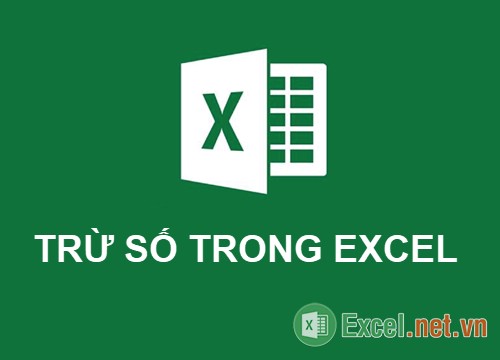



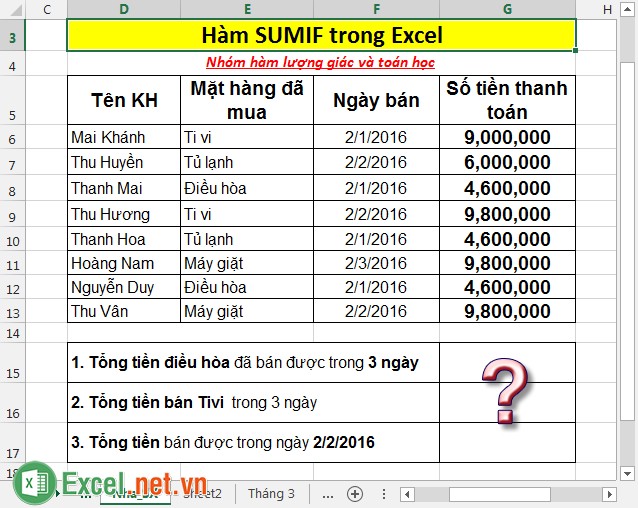


Viết bình luận