Hàm IF - Cách dùng hàm IF và ví dụ
Bài viết dưới đây giới thiệu tới các bạn hàm IF – 1 trong số những hàm nằm trong nhóm hàm logic rất được ưa dùng trong Excel.

Mô tả: Hàm kiểm tra điều kiện trong Excel, cho phép so sánh logic giữa một giá trị và những gì bạn mong muốn.
Cú pháp: IF(logical_test,[value_if_true],[value_if_false]).
Trong đó:
- logical_test: Điều kiện kiểm tra, là tham số bắt buộc.
- value_if_true: Giá trị trả về khi điều kiện so sánh với giá trị đúng, là tham số tùy chọn.
- value_if_false: Giá trị trả về khi điều kiện so sánh với giá trị sai, là tham số tùy chọn.
Chú ý:
- Số lượng hàm IF lồng nhau phụ thuộc vào phiên bản Excel:
+ Phiên bản Excel 2003 có tối đa 16 hàm If lồng nhau.
+ Phiên bản Excel 2007, 2010, 2013, 2016 có tối đa 64 hàm If lồng nhau.
Ví dụ:
1. Dựa vào tổng điểm đưa ra kết quả thi của thí sinh biết tổng điềm > 19 -> Đỗ còn lại trượt.
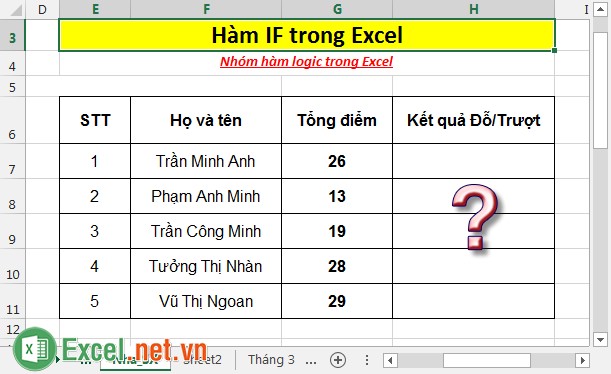
- Tại ô cần tính nhập công thức: =IF(G7>19,"Đỗ","Trượt").
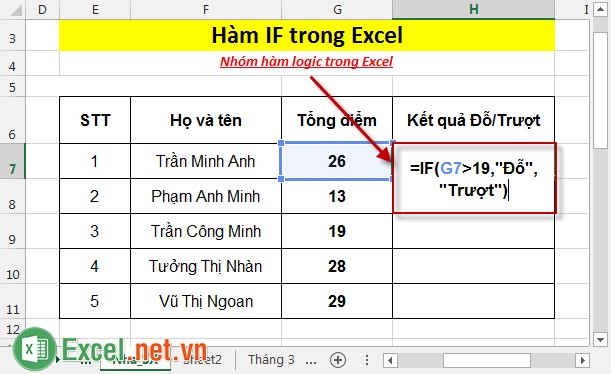
- Nhấn Enter -> giá trị trả về là:
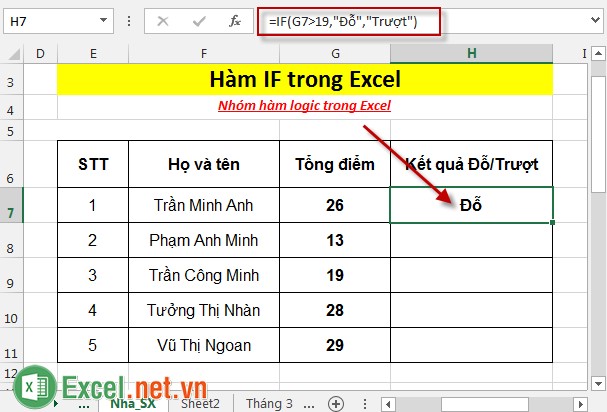
- Tương tự sao chép công thức cho các giá trị còn lại được kết quả:
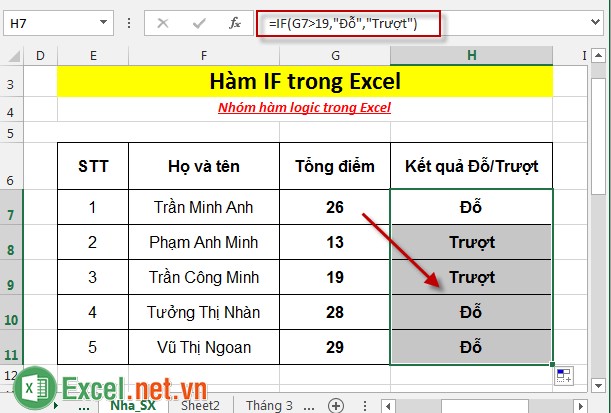
2. Dựa vào điểm trung bình đưa ra xếp loại học sinh cuối năm học biết:
ĐTB >= 8.5 -> Giỏi.
7 =< ĐTB < 8.5 -> Khá.
5 =< ĐTB < 7 -> Trung bình.
ĐTB < 5 -> Yếu.
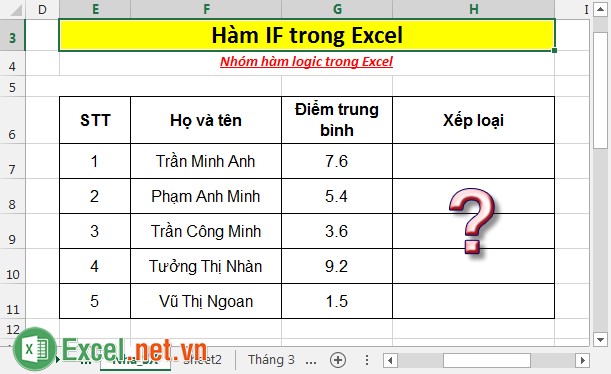
- Tại ô cần tính nhập công thức: =IF(G7>=8.5,"Giỏi",IF(G7>=7,"Khá",IF(G7>=5,"Trung bình","Yếu"))).
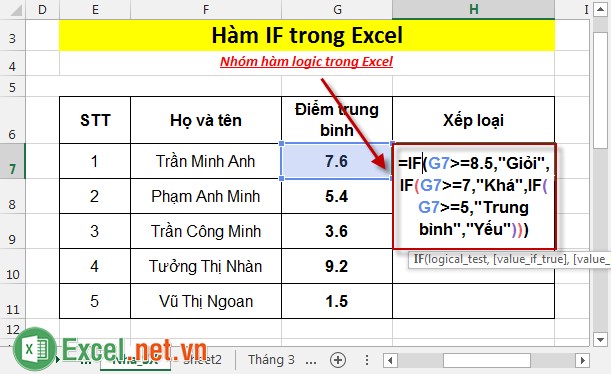
- Nhấn Enter -> giá trị trả về là:
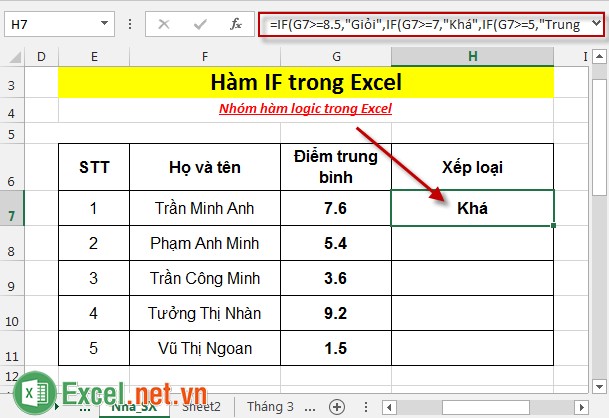
- Tương tự sao chép công thức cho các giá trị còn lại được kết quả:
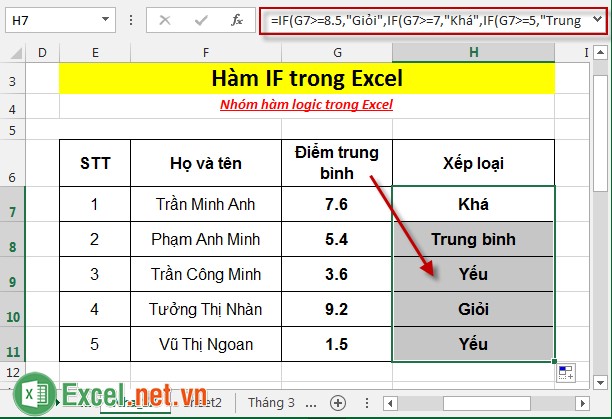
Trên đây là hướng dẫn và một số ví dụ cụ thể khi sử dụng hàm IF trong Excel.
Chúc các bạn thành công!

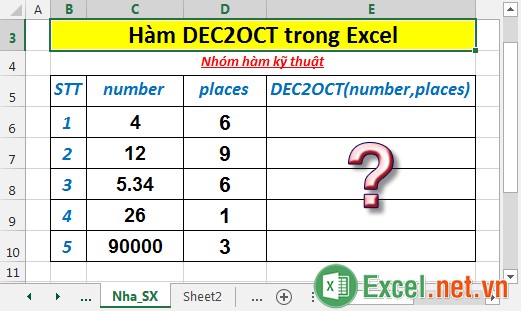
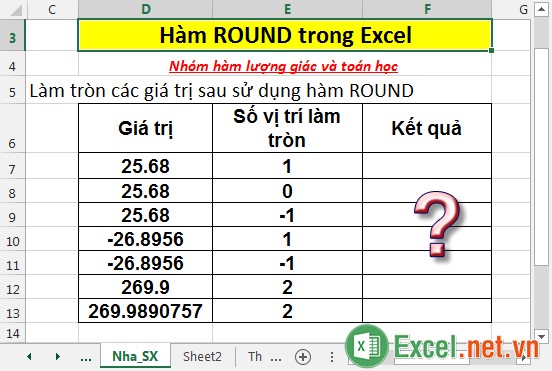
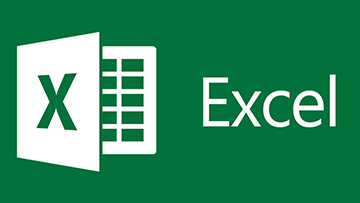
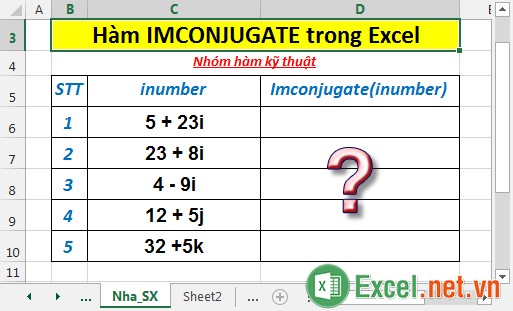
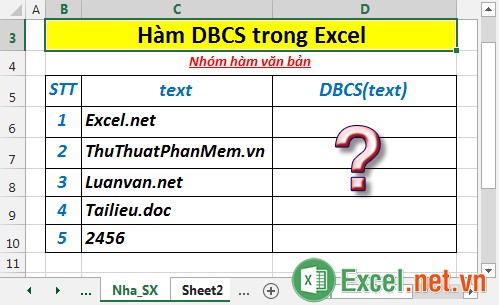
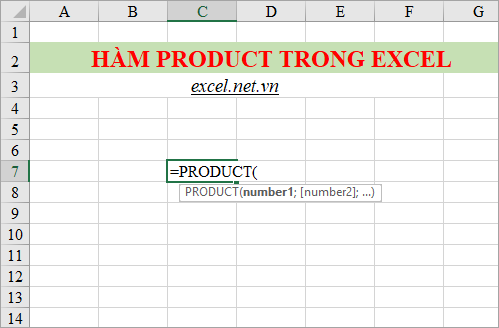





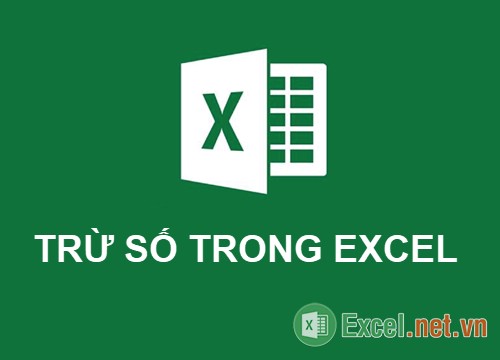



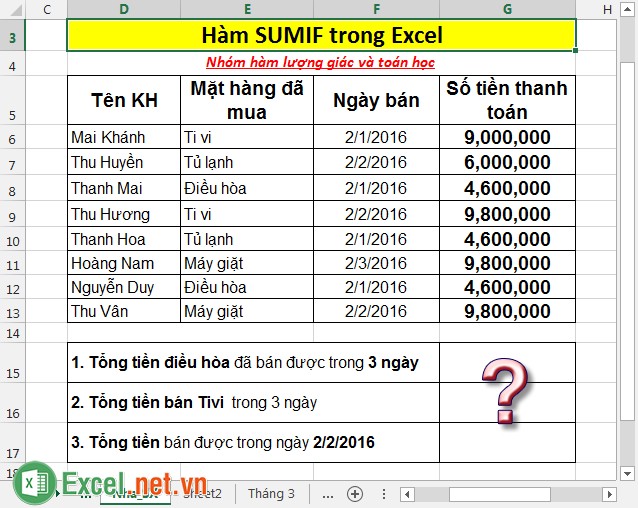


Viết bình luận