Cách tính tổng trong Excel – Cách sử dụng hàm tổng (SUM) và ví dụ
Trong Excel các bạn có thể tính tổng bằng nhiều cách ví dụ như sử dụng toán tử + hoặc tính tổng dựa trên thanh trạng thái. Nhưng các cách tính tổng trên chỉ có thể áp dụng vào một số trường hợp tính tổng đơn giản. Vì vậy cách tính tổng trong Excel giải quyết tất các các trường hợp tính tổng từ đơn giản đến phức tạp đó chính là sử dụng hàm Sum. Hàm SUM là hàm tính tổng trong Excel, các bạn có thể sử dụng hàm Sum để tính tổng trong một hay nhiều phạm vi, tính tổng trên nhiều sheet khác nhau một cách nhanh chóng.

Dưới đây là cách tính tổng trong Excel sử dụng hàm tính tổng SUM và các ví dụ cụ thể về cách sử dụng hàm Sum.
Mô tả
Hàm SUM là hàm tính tổng trong Excel, đây là một hàm cơ bản trong nhóm hàm lượng giác và toán học. Các bạn có thể sử dụng hàm Sum để cộng các giá trị riêng lẻ, tham chiếu đến các ô chứa số hoặc phạm vi các ô chứa số trong Excel.
Cú pháp
=SUM(number1;[number2];...)
Trong đó number1 là đối số bắt buộc, số đầu tiên các bạn muốn tính tổng, nó có thể là một số, một tham chiếu ô hoặc vùng phạm vi.
Number2 là đối số tùy chọn, đây là đối số thứ hai mà các bạn muốn tính tổng, các bạn có thể thêm 255 đối số để tính tổng bằng hàm SUM.
Lưu ý
- Nếu đối số là mảng hay tham chiếu thì chỉ các giá trị số trong mảng hay tham chiếu mới được tính tổng, tất cả các giá trị rỗng, giá trị logic, văn bản.. đều được bỏ qua.
- Nếu giá trị logic, văn bản dạng số (ví dụ “1”) được nhập trực tiếp vào hàm SUM thì sẽ được tính tổng, trong đó giá trị logic TRUE chuyển thành số 1, FALSE được chuyển thành số 0.
Ví dụ
Ví dụ 1: Sử dụng hàm SUM tính tổng các ô trong một phạm vi
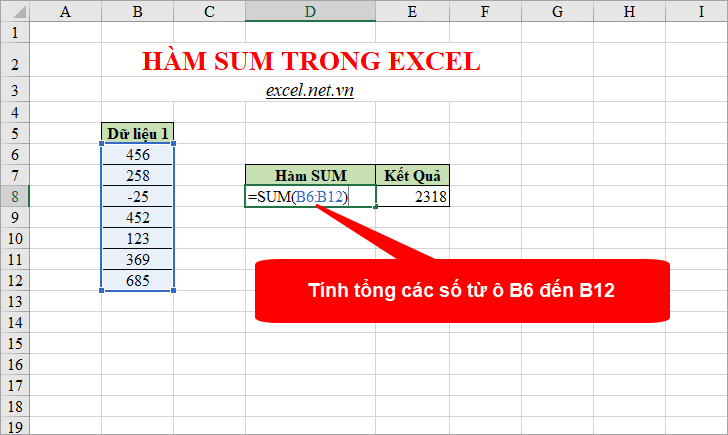
Ví dụ 2: Sử dụng hàm SUM tính tổng các ô không liền kề
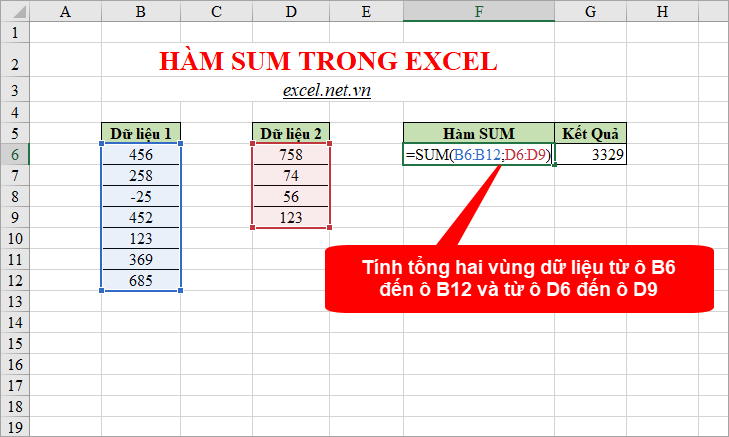
Ví dụ 3: Sử dụng hàm SUM với các hàm khác
Các bạn có thể sử dụng hàm Sum và hàm Count để tính giá trị trung bình các số (tương đương với hàm Average).
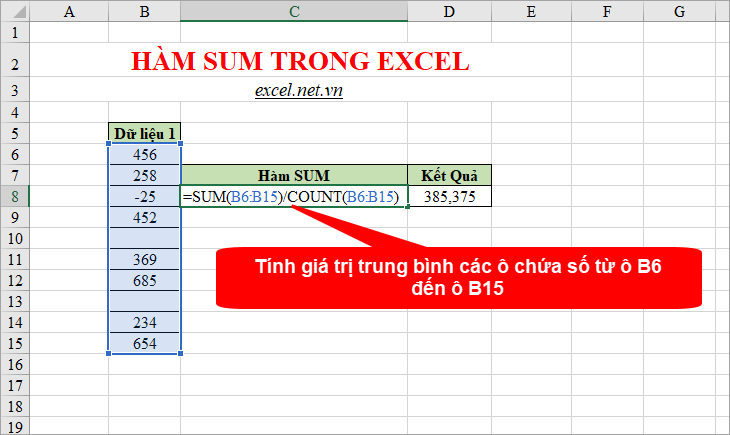
Ví dụ 4: Sử dụng hàm SUM trên nhiều trang tính
Sử dụng phương pháp SUM 3D hay 3 Chiều để tính tổng các dữ liệu trên nhiều trang tính (sheet).
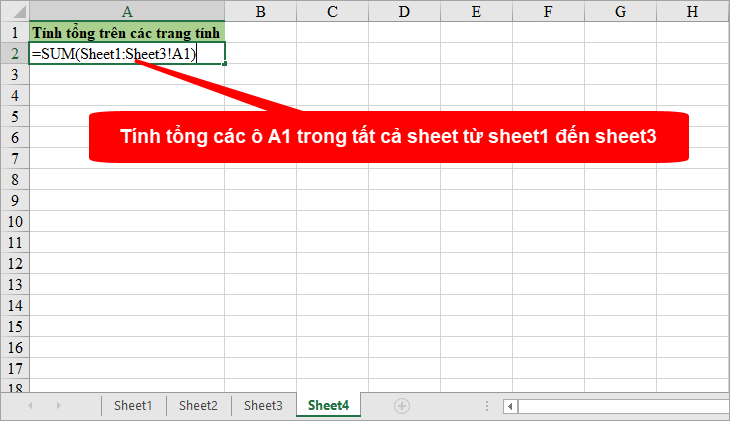
Lưu ý:
- Các bạn thay tên sheet trên công thức Sum phù hợp với tên sheet mà bạn muốn tính tổng. Các bạn có thể nhập =SUM( tiếp theo nhấn giữ phím Shift và chọn các sheet cần tính, tự động trong công thức sẽ thành =SUM(Sheet1:Sheet3! các bạn chỉ cần nhập thêm ô mà bạn cần thực hiện tính tổng trong các sheet và nhập ) là xong.
- Nếu tên sheet có chứa khoảng trắng ví dụ Sheet 1 thì các bạn cần dùng nháy đơn khi tham chiếu tên trang tính. Ví dụ =SUM(‘Sheet 1:Sheet 2’!A1). Nếu bạn giữ phím Shift và chọn sheet thì Excel tự động thêm dấu nháy đơn cho bạn.
Trên đây bài viết đã chia sẻ đến các bạn mô tả, cú pháp, cách sử dụng và ví dụ cụ thể của hàm SUM. Hi vọng sau bài viết này các bạn sẽ có thêm những kiến thức cần thiết để có thể dễ dàng sử dụng hàm Sum tính tổng trong mọi trường hợp. Chúc các bạn thành công!



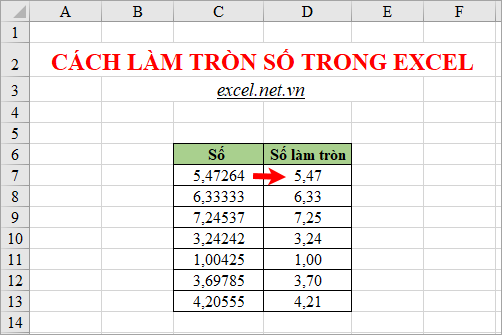


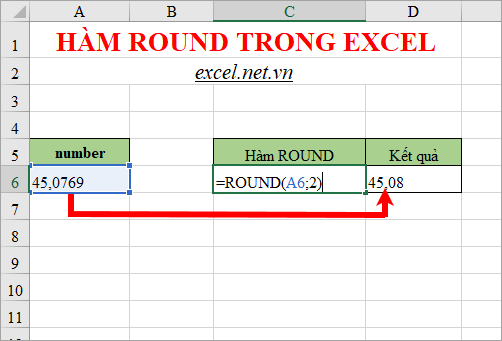


















Viết bình luận