Cách tìm kiếm và thay thế trong Excel
Với những bảng tính Excel có ít bản ghi các bạn có thể thao tác thủ công tìm kiếm và thay thế những dữ liệu sai, dữ liệu trùng lặp... Nhưng với những bảng tính Excel có nhiều bản ghi thì việc thực hiện tìm kiếm và thay thế thủ công sẽ tốn nhiều thời gian và có khả năng nhầm lẫn. Excel hỗ trợ các bạn tìm kiếm và thay thế hàng loạt với tính năng Find and Replace. Để biết chi tiết các bạn hãy cùng tham khảo bài viết dưới đây.

Dưới đây là cách tìm kiếm và thay thế trong Excel sử dụng tính năng Find and Replace từ cơ bản đến nâng cao.
CÁCH TÌM KIẾM (FIND) TRONG EXCEL
Tìm kiếm giá trị trong Excel
Bước 1: Đầu tiên các bạn cần chọn vùng dữ liệu cần tìm kiếm, nếu các bạn tìm kiếm trên tất cả sheet thì các bạn chỉ cần đặt chuột vào ô bất kỳ nào trên sheet.
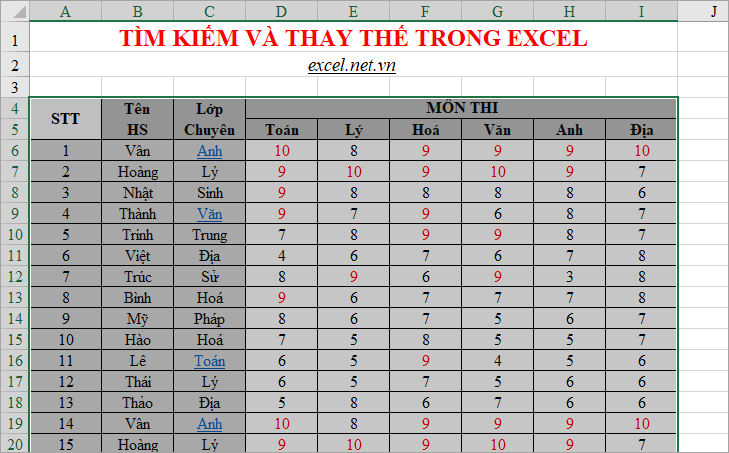
Bước 2: Tiếp theo các bạn chọn Home -> Editting ->Find & Select -> Find hoặc các bạn mở nhanh hộp thoại Find & Replace bằng cách nhấn tổ hợp phím Ctrl + F.
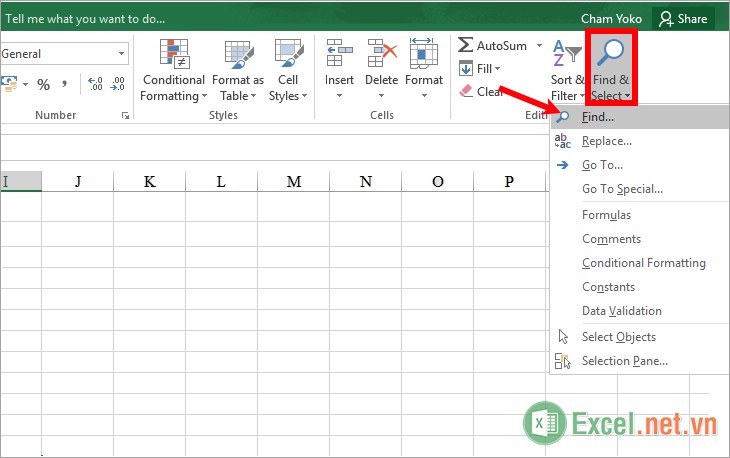
Bước 3: Trong thẻ Find của hộp thoại Find and Replace, các bạn nhập giá trị văn bản hoặc số mà bạn muốn tìm kiếm vào ô Find what. Nếu các bạn muốn tìm kiếm lần lượt từng giá trị tìm kiếm trong vùng chọn thì các bạn chọn Find Next. Khi nhấn chọn Find Next lần đầu tiên thì ô chứa kết quả tìm kiếm đầu tiên sẽ được chọn, nhấn Find Next lần hai thì con trỏ chuột sẽ chuyển xuống chọn ô chứa kết quả tìm kiếm thứ hai...
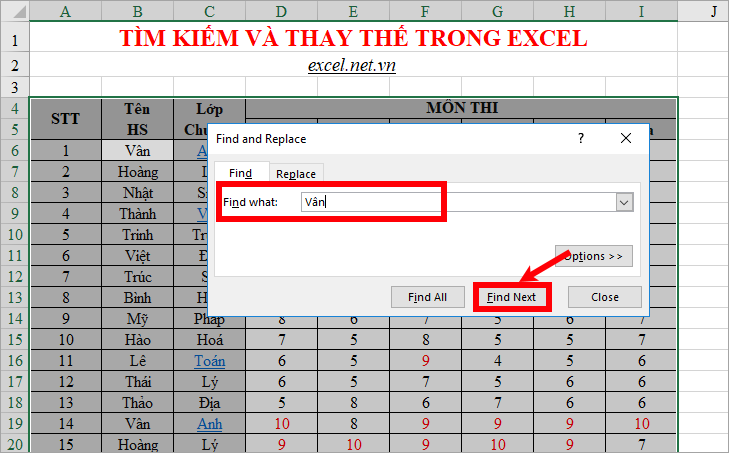
Để tìm kiếm tất cả thì các bạn chọn Find All.
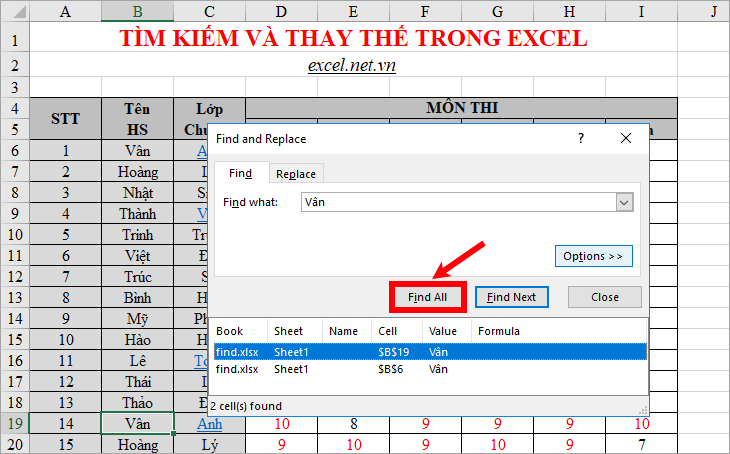
Tất cả các dữ liệu chứa giá trị cần tìm sẽ được hiển thị trong danh sách của hộp thoại Find and Replace. Khi bạn chọn mục nào trong danh sách thì con trỏ chuột sẽ tự điều hướng đến và chọn mục đó trong bảng tính Excel.
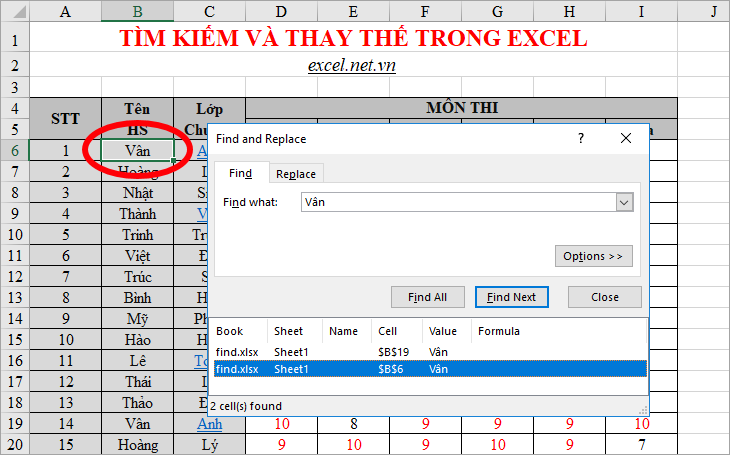
Tìm kiếm ký tự đại diện
Các ký tự dấu hỏi chấm (?) và dấu sao (*) khi sử dụng tìm kiếm thì chúng sẽ là ký tự đại diện. Nên nếu các bạn muốn tìm kiếm dấu hỏi chấm (?) và dấu (*) mà không phải tìm chúng dưới dạng ký tự đại diện thì các bạn cần phải gõ ký tự ~ trước hai dấu này.
Lưu ý: Để tìm các ký tự (~) trên trang tính thì các bạn cần nhập hai lần ký tự này (~~).
Ví dụ các bạn muốn tìm kiếm ký tự dấu * thì các bạn cần nhập trong ô Find what là ~* và chọn Find Next hoặc Find All để tìm kiếm.
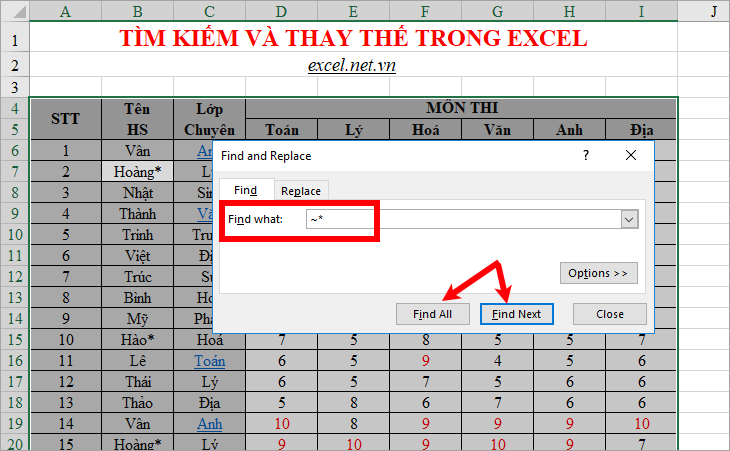
Tìm kiếm nâng cao trong Excel
Để tìm kiếm nâng cao các bạn cũng cần chọn vùng tìm kiếm và mở hộp thoại Find and Replace. Trong thẻ Find của hộp thoại Find and Replace các bạn chọn Options.
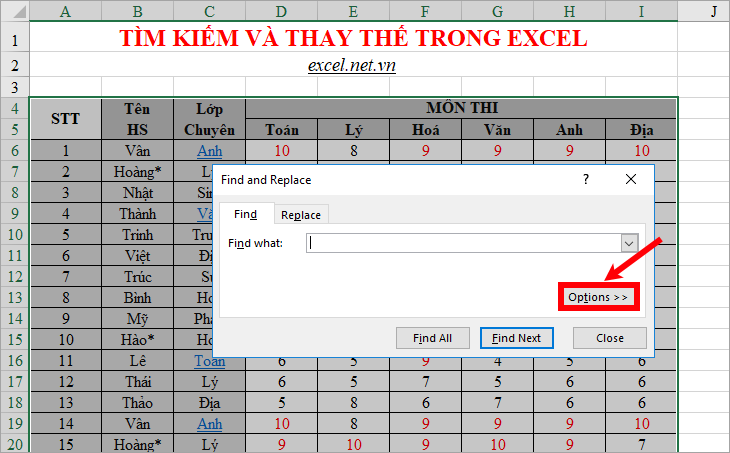
Tại đây các bạn có một số tùy chọn như sau:
- No Format Set: phần hiển thị định dạng sau khi bạn tùy chỉnh định dạng tìm kiếm.
- Format: loại định dạng của dữ liệu mà bạn muốn tìm kiếm. Các bạn có hai lựa chọn trong phần Format khi nhấn chọn tam giác đen bên cạnh đó là: Format (hiển thị hộp thoại Find Format các bạn chọn các định dạng mà bạn muốn tìm kiếm) và Choose Format From Cell (chọn ô chứa định dạng cần tìm kiếm).
- Within: phạm vi mà bạn muốn tìm kiếm (Sheet –tìm trong sheet hiện tại; Workbook – tìm trong tất cả các sheet trong file Excel hiện tại).
- Search: thu hẹp hơn phạm vi tìm kiếm (By Rows – tìm kiếm theo hàng; By Columns – tìm kiếm theo cột).
- Look in: có ba lựa chọn tìm kiếm: Formula – tìm kiếm giá trị trong công thức; Value – tìm kiếm giá trị hiện thị; Comment – tìm kiếm giá trị trong chú thích.
- Match entire cell contents: giá trị tìm kiếm khớp toàn bộ nội dung ô.
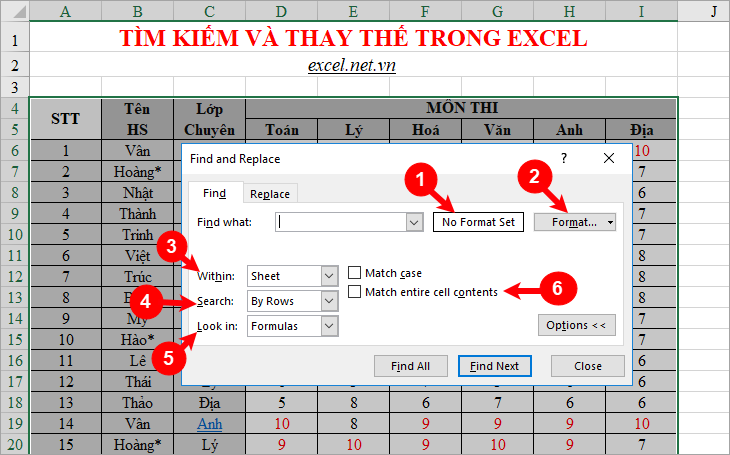
Ví dụ: tìm kiếm tất cả các ô có chứa hyperlink trong trang tính Excel.
Các bạn chọn Options trong thẻ Find, tiếp theo tùy chỉnh phần Options như sau, chọn Format -> Choose Format From Cell.
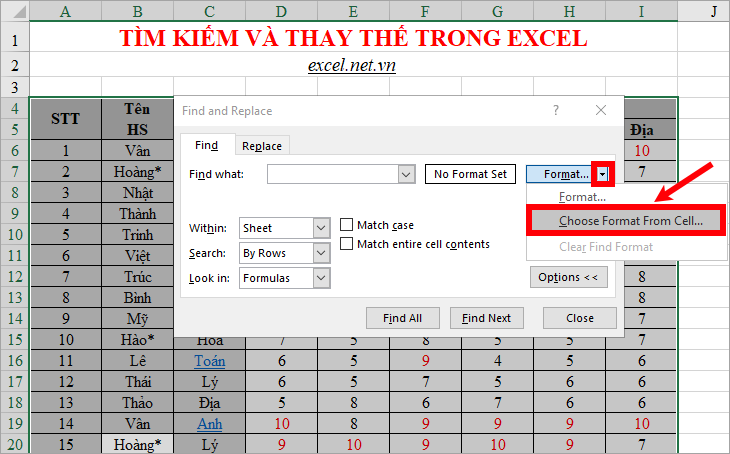
Các bạn chọn ô có chứa hyperlink để lấy định dạng mẫu. Lúc này trong ô bên cạnh Format sẽ xuất hiện định dạng mẫu, như ví dụ ở đây là hyperlink. Các bạn nhấn chọn Find All để tìm kiếm tất cả.
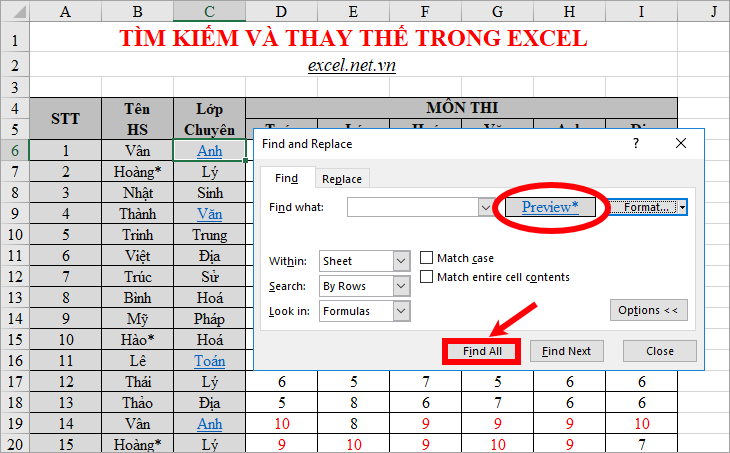
Kết quả các bạn sẽ thấy tất cả các hyperlink sẽ được hiển thị trong danh sách bên dưới. Các bạn chỉ cần nhấn chọn vào mục bất kỳ, con trỏ chuột sẽ chọn mục đó trên trang tính.
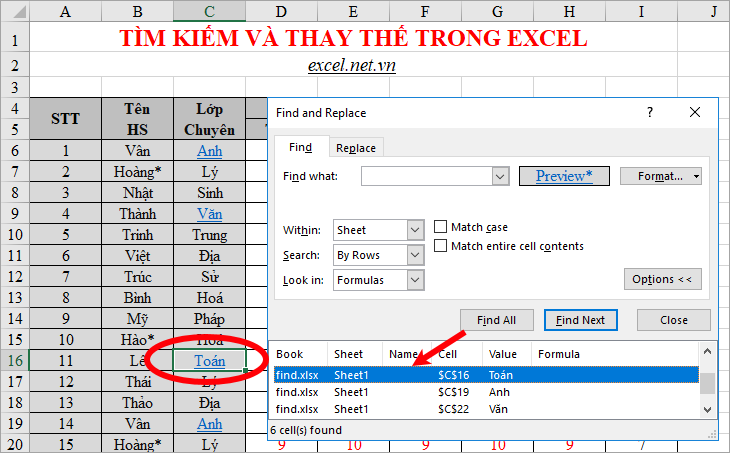
CÁCH THAY THẾ (REPLACE) TRONG EXCEL
Sử dụng Replace để thay thế giá trị bằng giá trị khác
Bước 1: Chọn vùng dữ liệu cần thay thế, nếu muốn thay thế dữ liệu trong tất cả trang tính thì các bạn không cần chọn vùng dữ liệu.
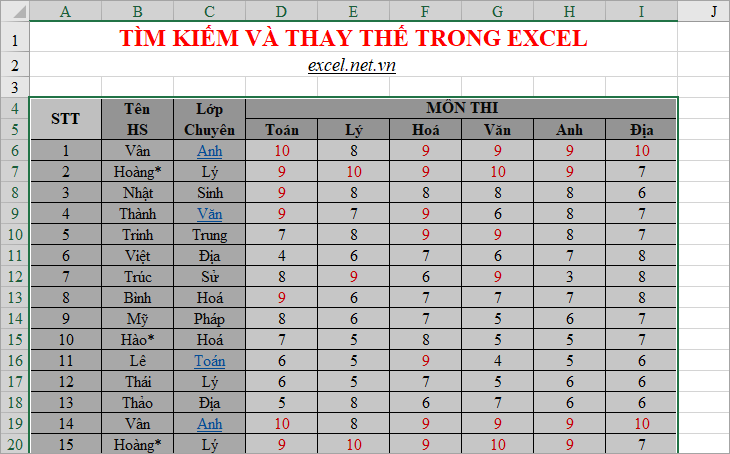
Bước 2: Tiếp theo các bạn chọn thẻ Home -> Editting ->Find & Select -> Replace hoặc tổ hợp phím tắt Ctrl + H.
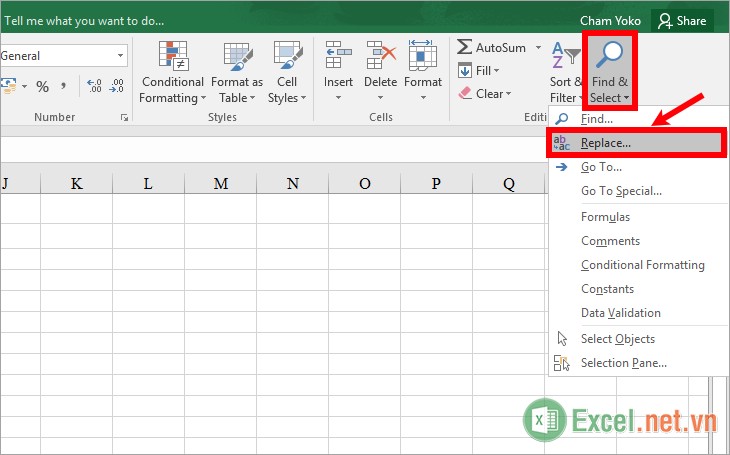
Bước 3: Trong thẻ Replace của hộp thoại Find and Replace, các bạn nhập dữ liệu cần thay thế trong ô Find what, dữ liệu thay thế trong phần Replace with. Để thay thế lần lượt thì các bạn chọn Replace, mỗi lần chọn Replace là Excel sẽ thay thế một từ xuất hiện trong Excel.
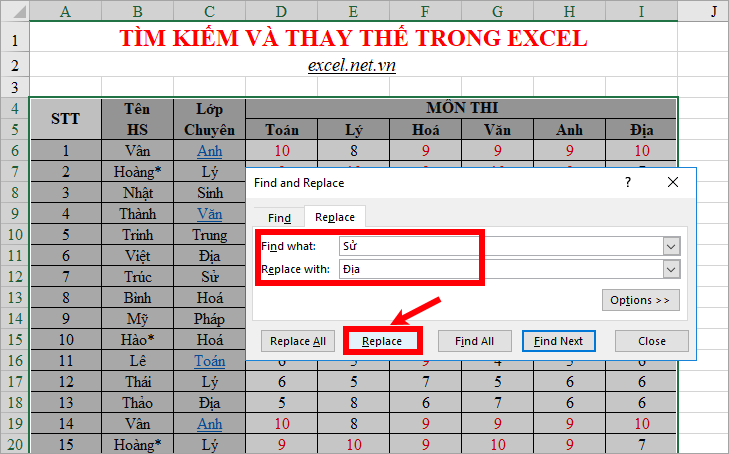
Chọn Replace All nếu các bạn muốn thay thế tất cả dữ liệu trong vùng chọn hay trong trang tính Excel.
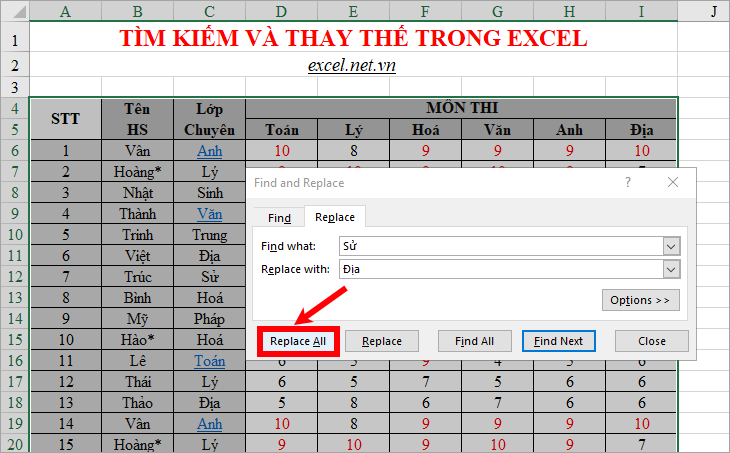
Ngoài ra trong thẻ Replace các bạn cũng có thể chọn Find Next hoặc Find All để tìm kiếm dữ liệu trước khi thay thế.
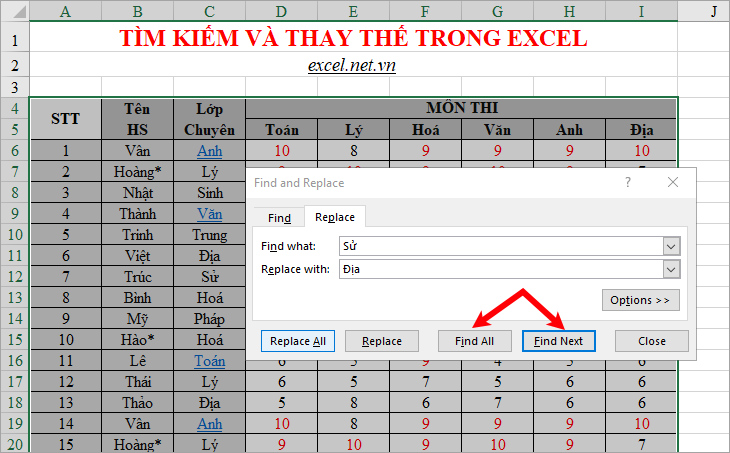
Xóa ký tự (văn bản, số, ký tự đặc biệt) sử dụng tính năng Replace
Nếu muốn xóa nhiều ký tự trong Excel các bạn chỉ cần sử dụng tính năng Replace bằng cách thay thế ký tự đó bằng giá trị rỗng. Các bạn thực hiện như sau:
Trong thẻ Replace của hộp thoại Find and Replace, các bạn nhập ký tự cần xóa trong phần Find what, trong Replace with các bạn không nhập gì. Sau đó nhấn Replace để xóa lần lượt các ký tự hoặc nhấn Replace All để xóa tất cả các ký tự tìm thấy.
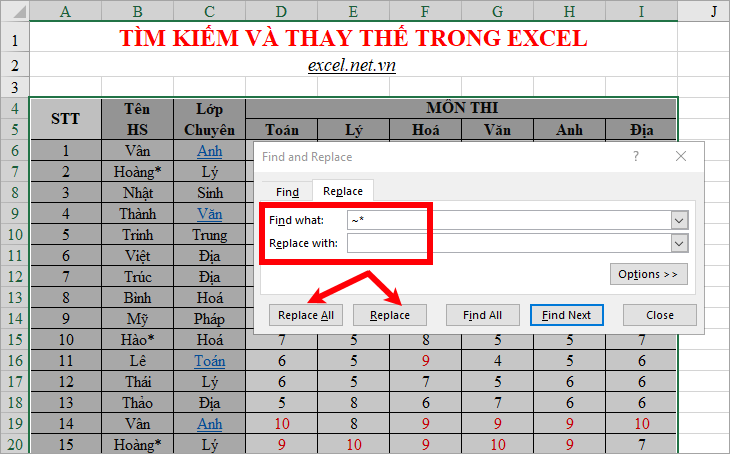
Thay thế nâng cao
Để sử dụng tính năng thay thế nâng cao các bạn cũng chọn Options trong thẻ Replace. Xuất hiện phần tùy chọn nâng cao, các bạn cũng sẽ thấy những tùy chọn trong phần Tìm kiếm nâng cao ở trên.
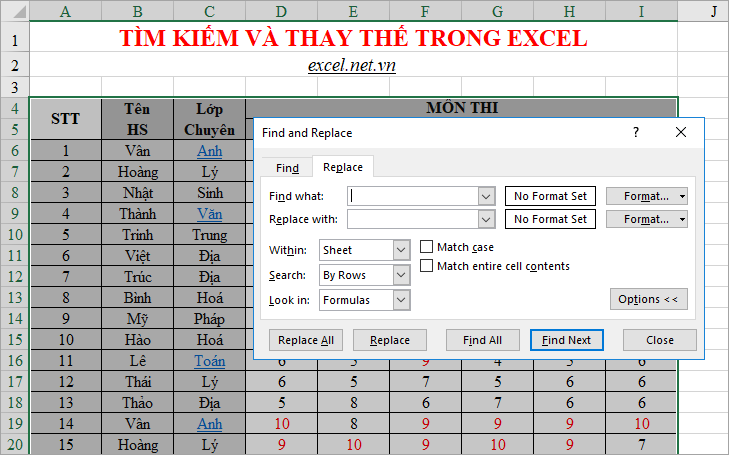
Áp dụng thay thế nâng cao cho ví dụ dưới đây.
Ví dụ: tìm và thay thế tất cả các ô có định dạng chữ đỏ thành chữ đỏ, in đậm, nền xám.
1. Chọn vùng dữ liệu cần thay thế, sau đó mở hộp thoại Find and Replace.
2. Trong thẻ Replace các bạn chọn Option để mở tìm kiếm và thay thế nâng cao.
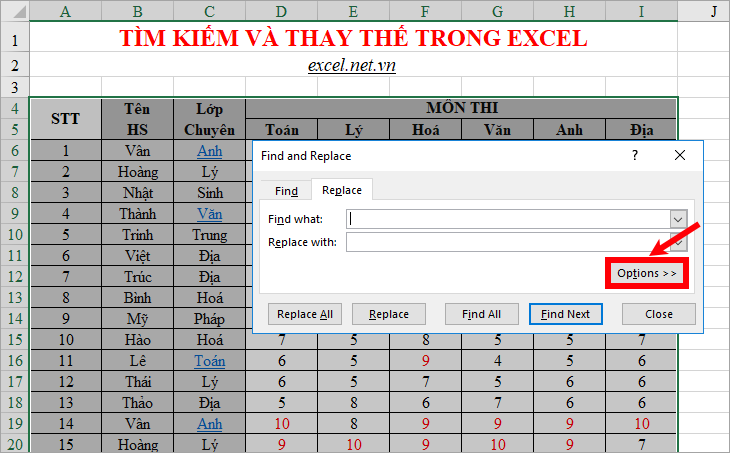
3. Đầu tiên các bạn cần chọn định dạng hyperlink trong phần Format trên dòng Find what bằng cách chọn biểu tượng tam giác đen cạnh Format -> Choose Format From Cell -> chọn một ô chứa định dạng chữ đỏ làm định dạng mẫu cần tìm kiếm.
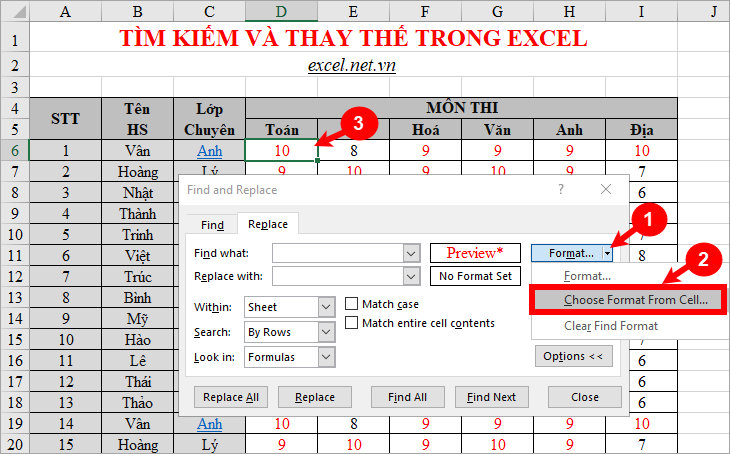
4. Trên dòng Replace All các bạn chọn Format (hoặc biểu tượng hình tam giác đen cạnh Format -> Format).
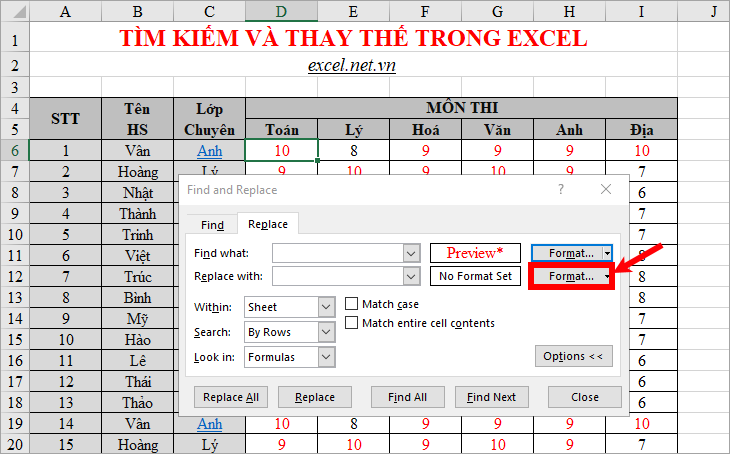
5. Xuất hiện hộp thoại Replace Format các bạn chọn định dạng chữ đỏ, in đậm, nền xám và nhấn OK để đóng hộp thoại.
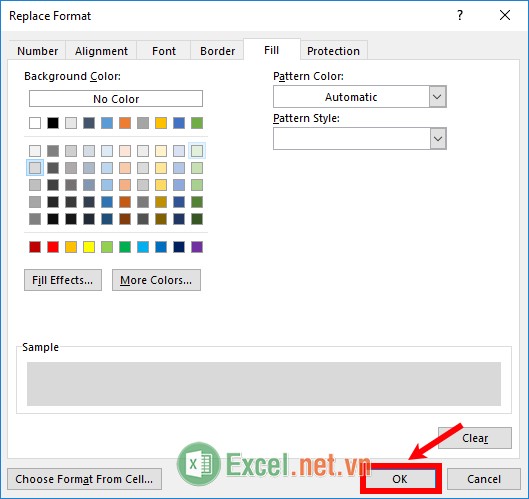
6. Lúc này trong thẻ Replace các bạn sẽ thấy định dạng tìm kiếm và định dạng thay thế đúng như các bạn thiết lập. Các bạn chỉ cần chọn Replace hoặc Replace All để thay thế lần lượt hoặc thay thế tất cả.
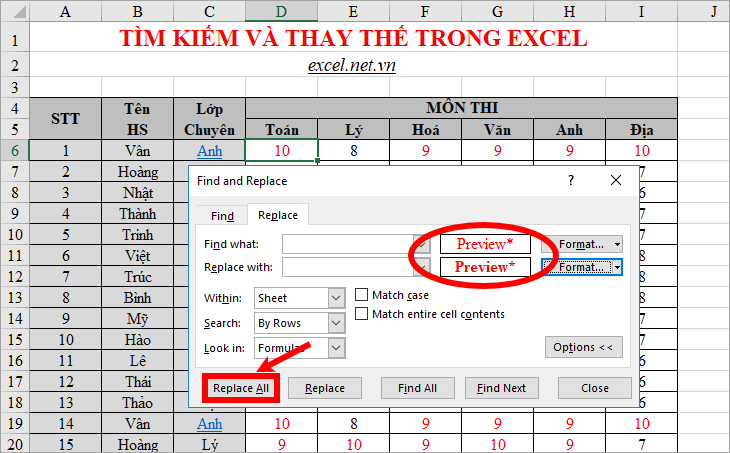
Kết quả các bạn sẽ được như sau:
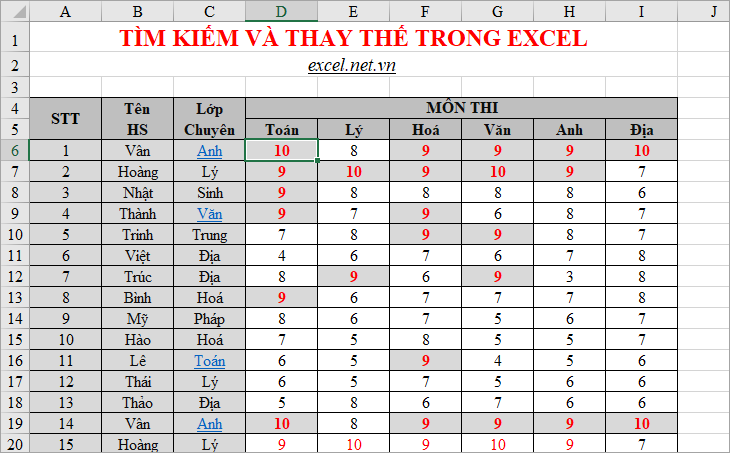
Trên đây bài viết đã hướng dẫn các bạn cách tìm kiếm và thay thế trong Excel. Các bạn có thể áp dụng tính năng này một cách phù hợp để việc tìm kiếm và thay thế trong Excel của bạn sẽ hiệu quả hơn. Chúc các bạn thành công!




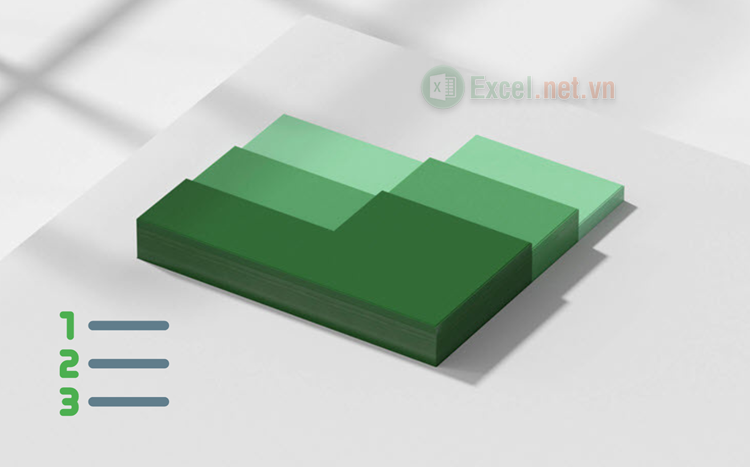
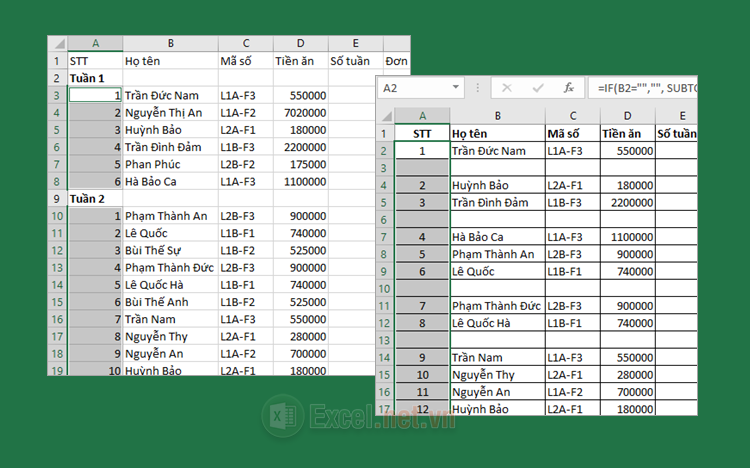
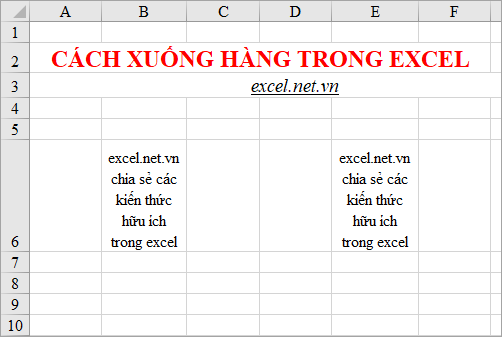
















Viết bình luận